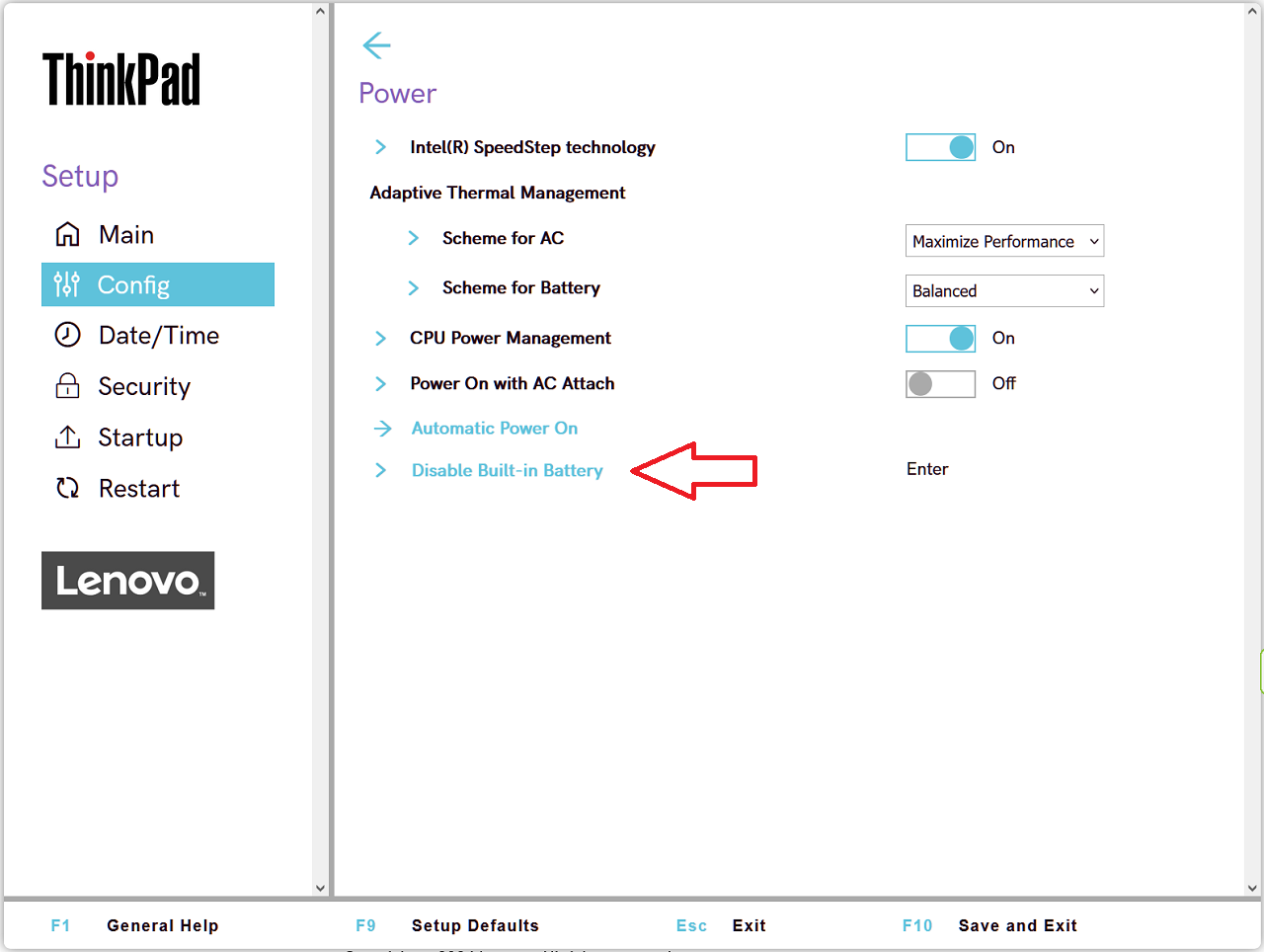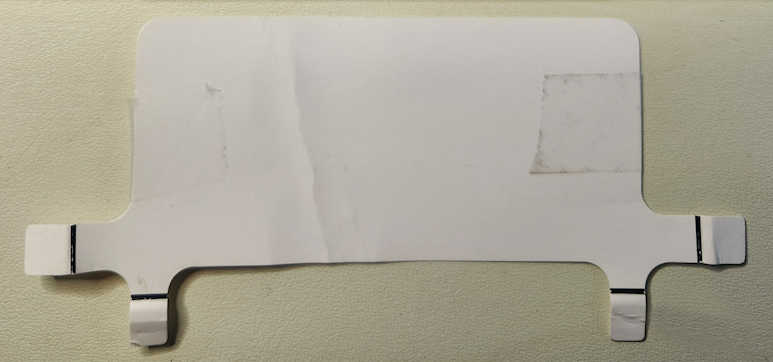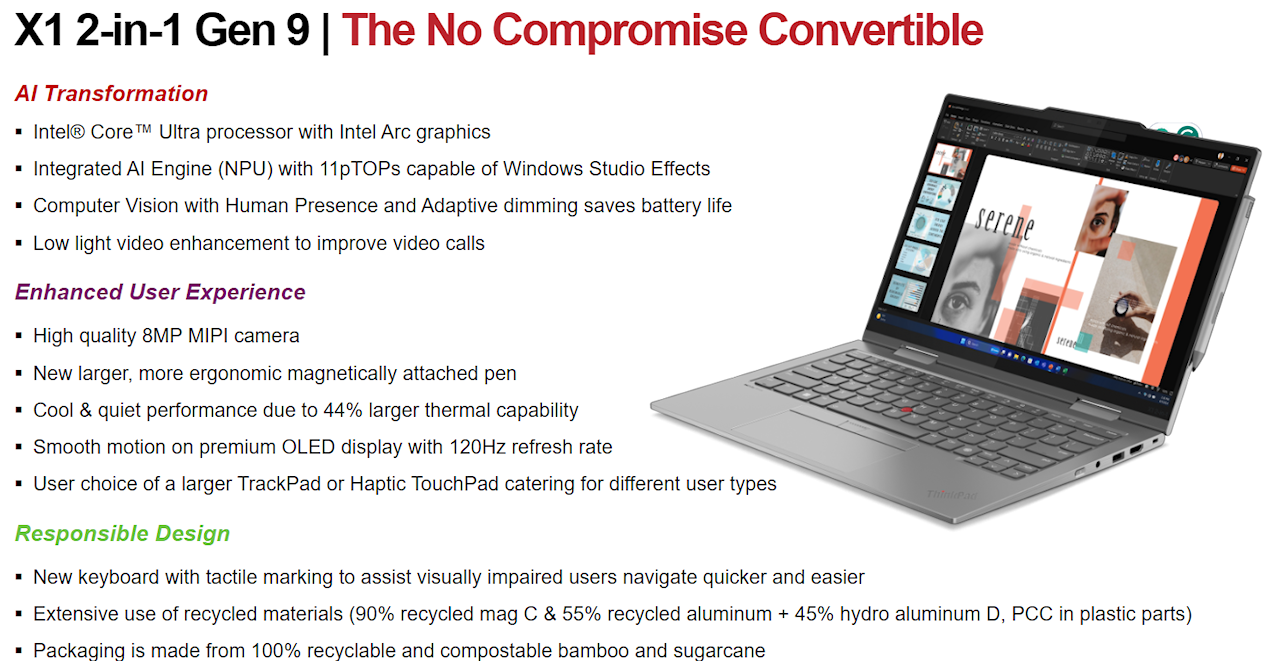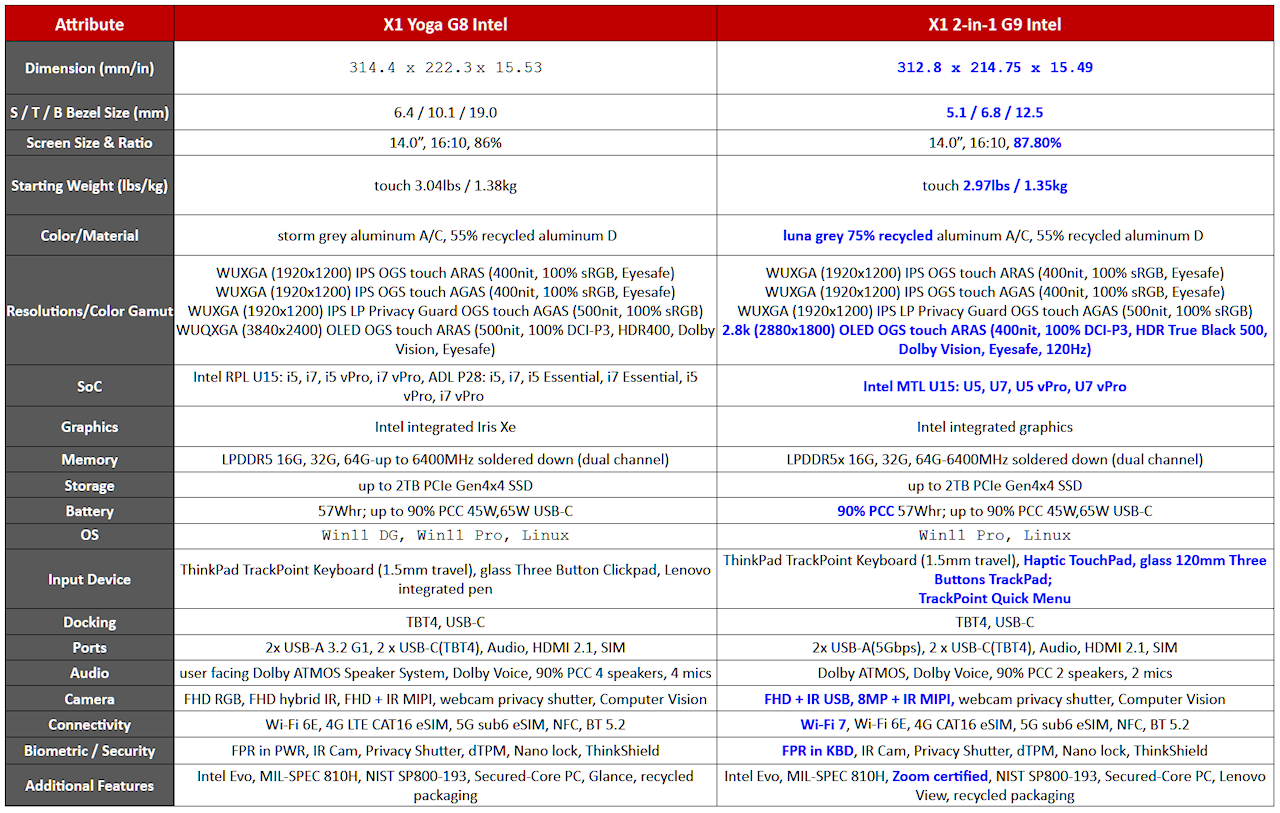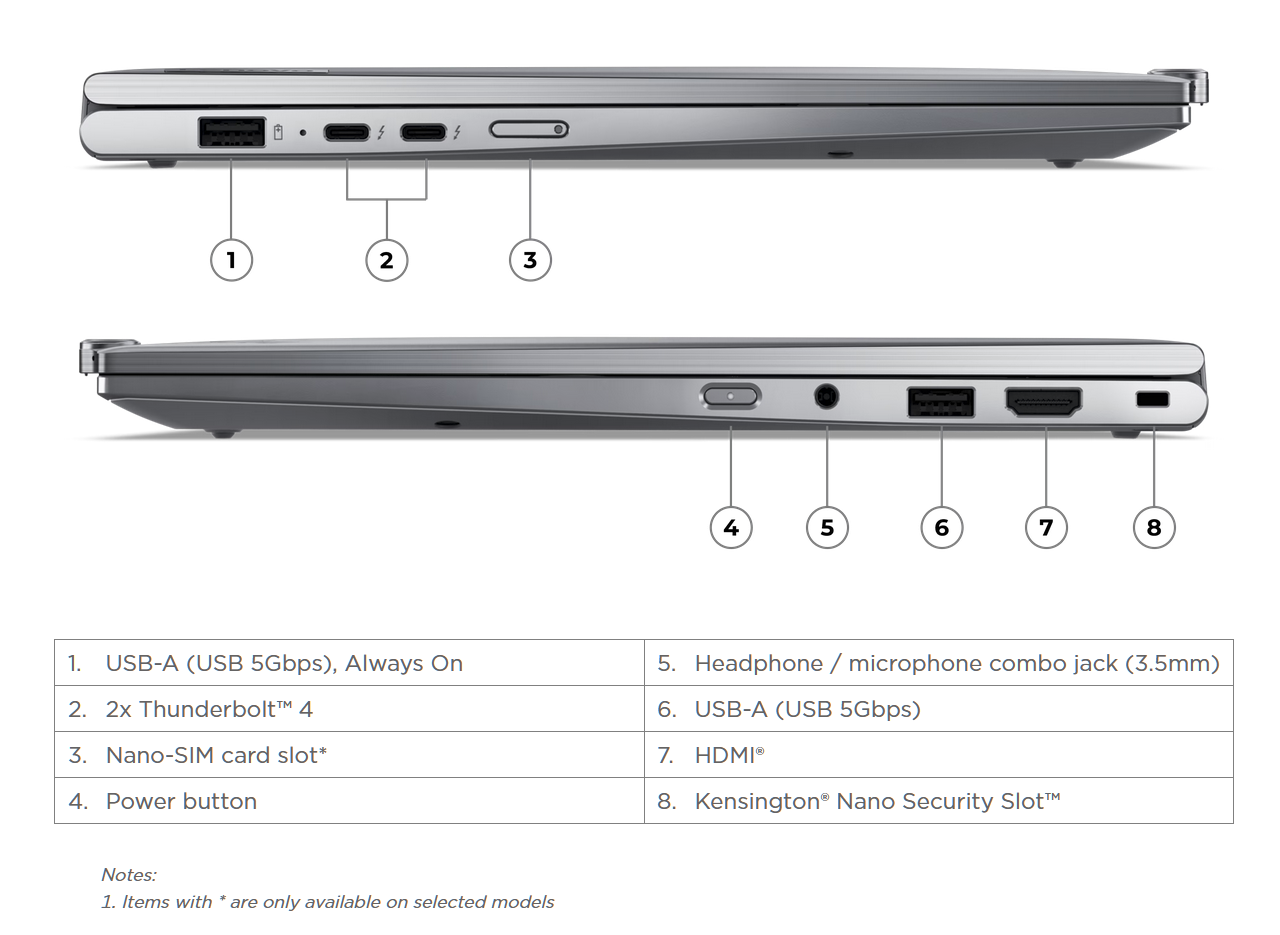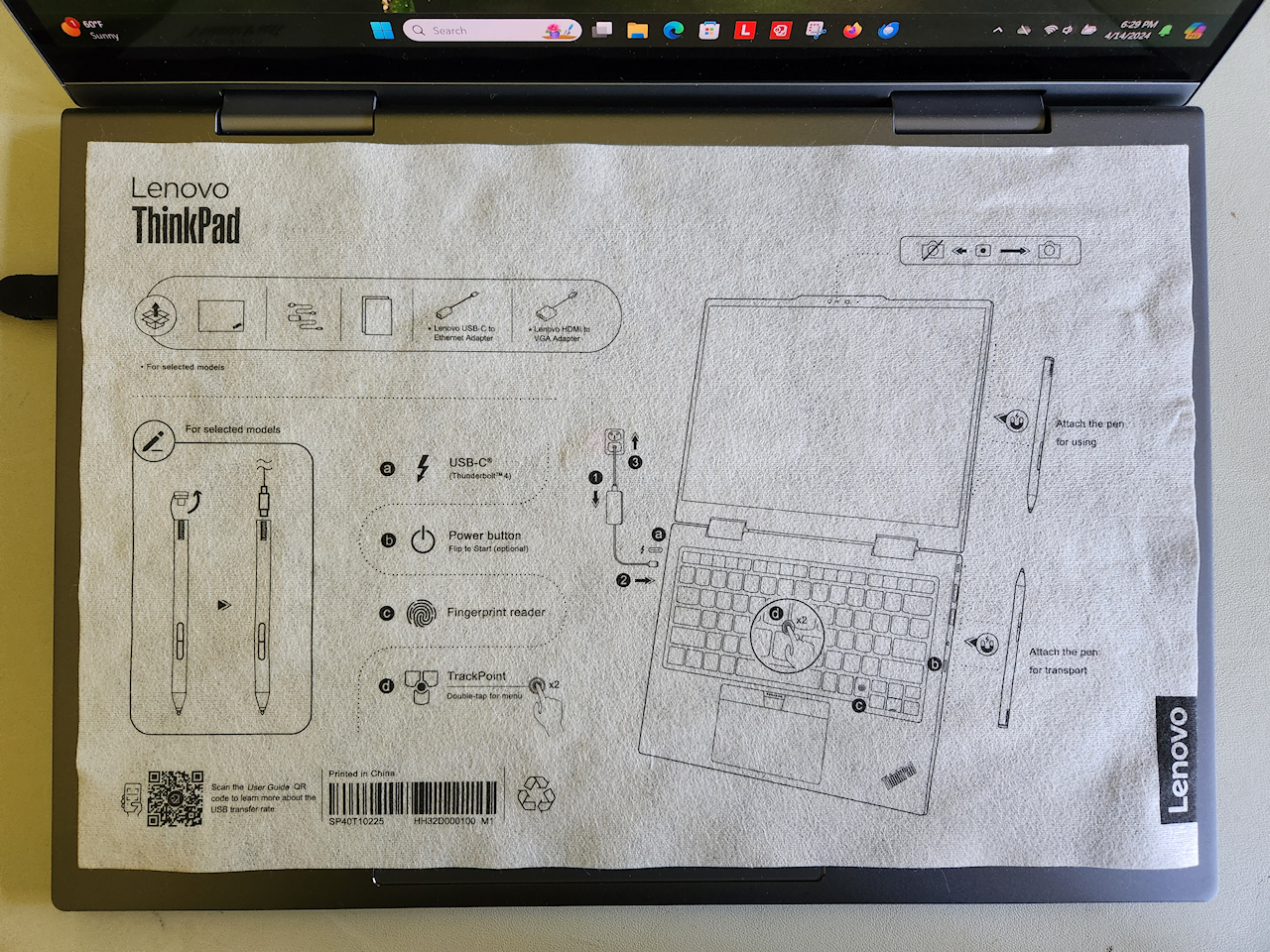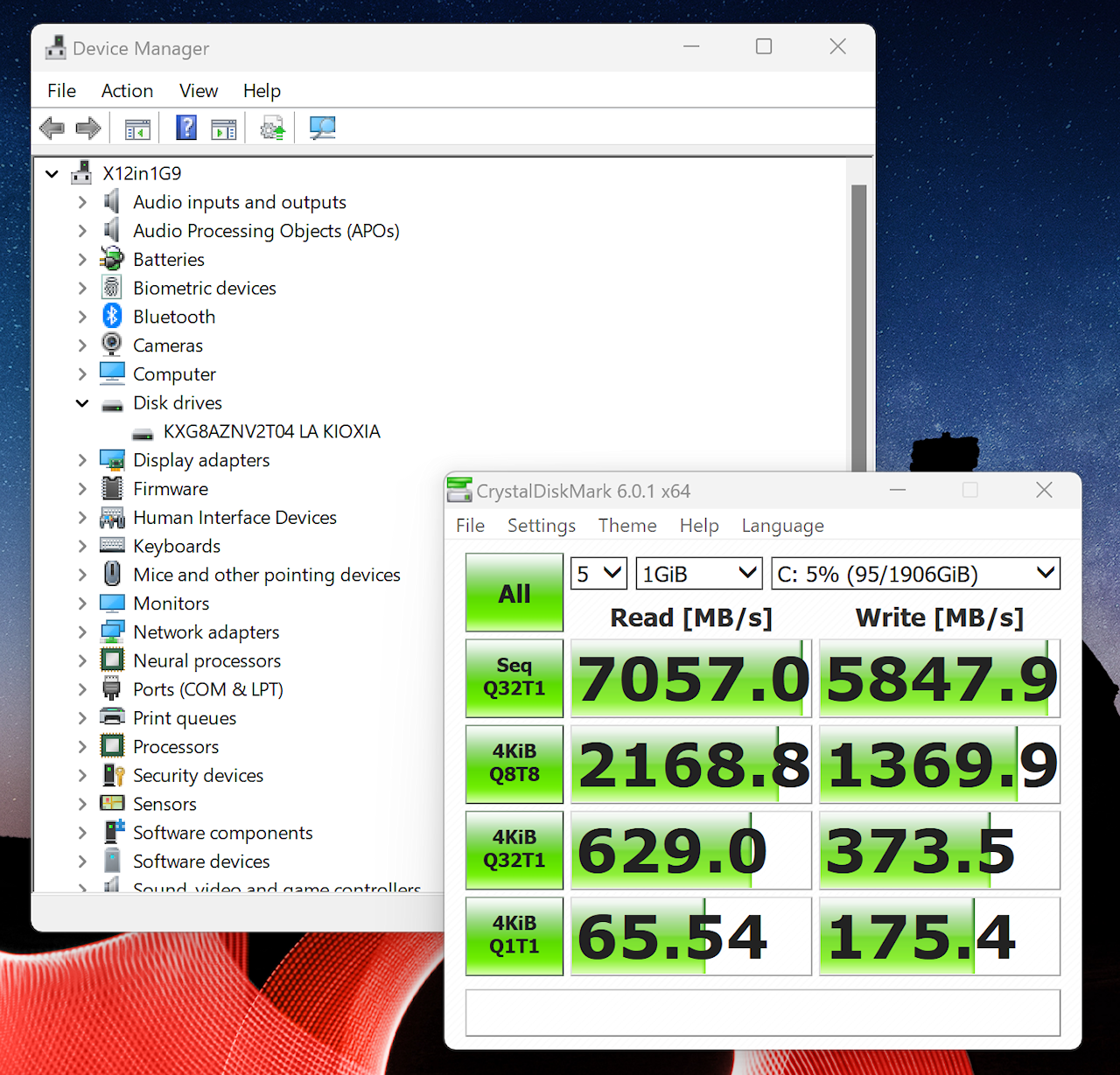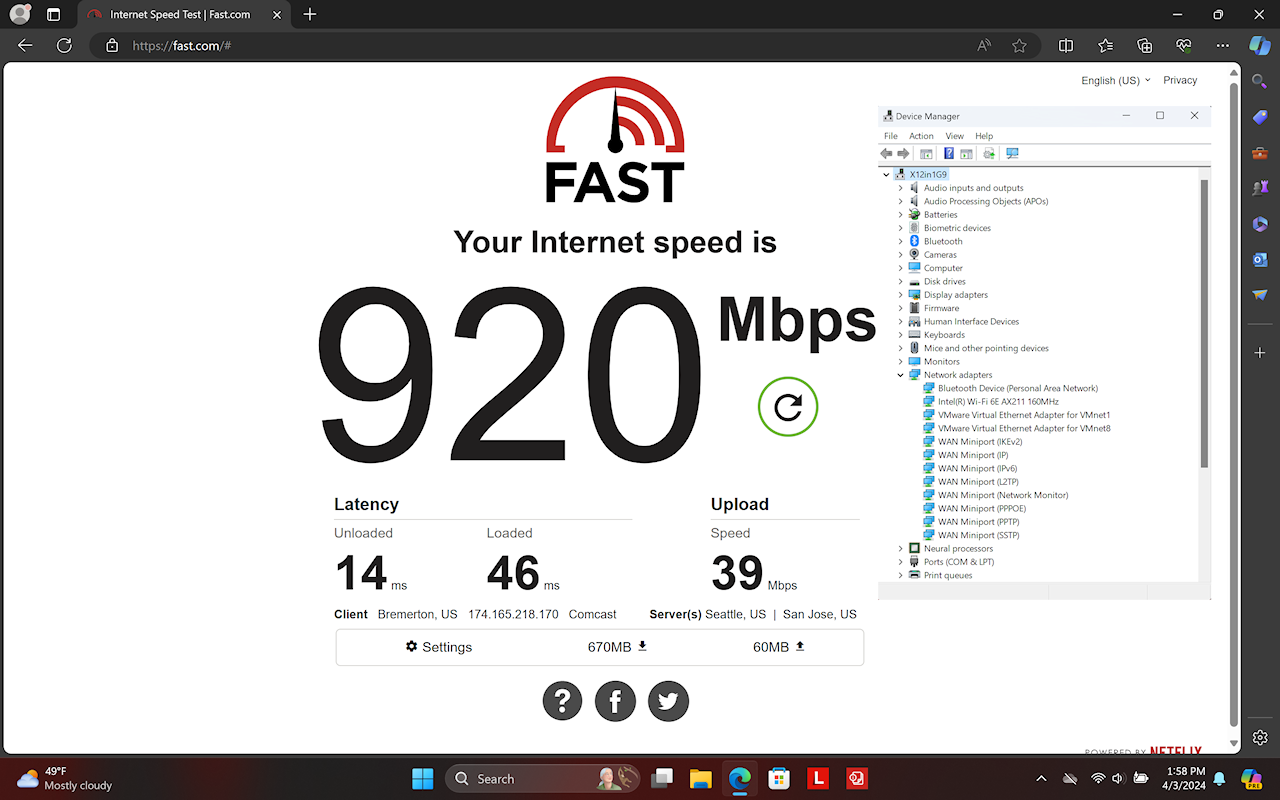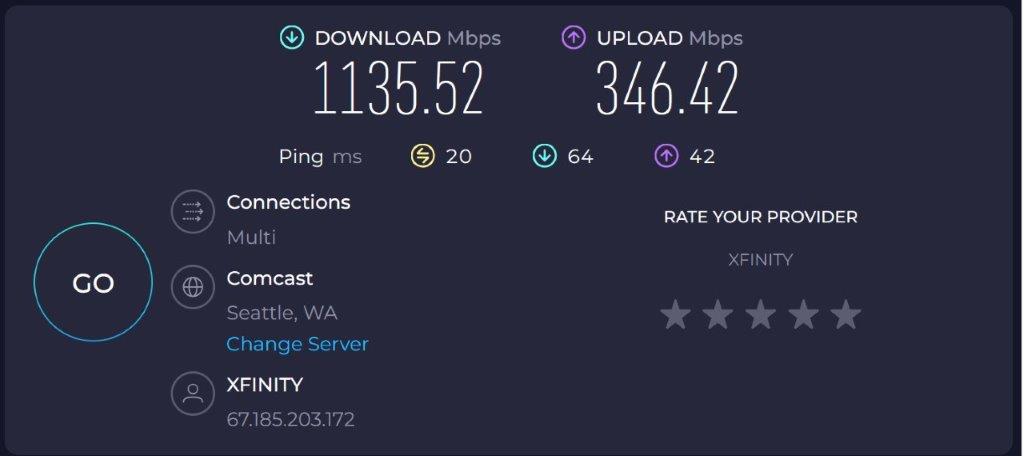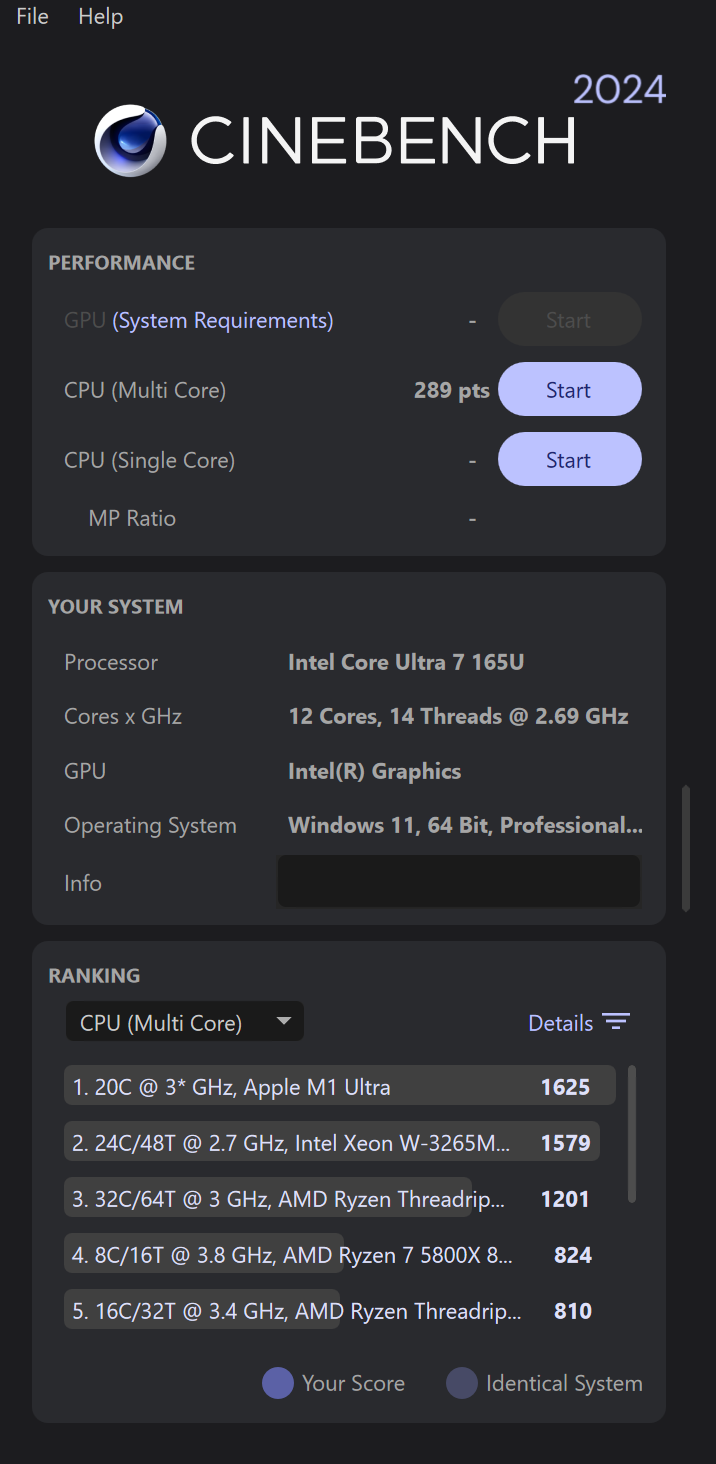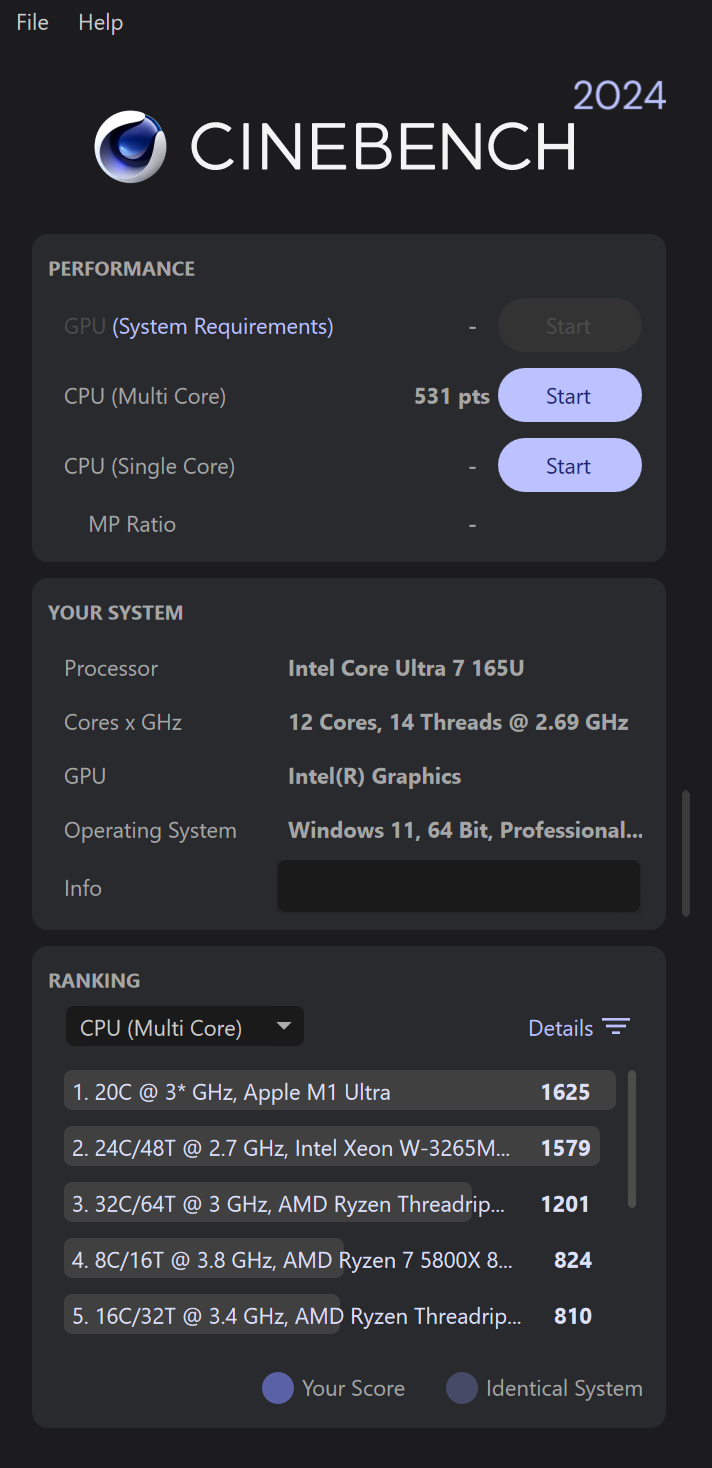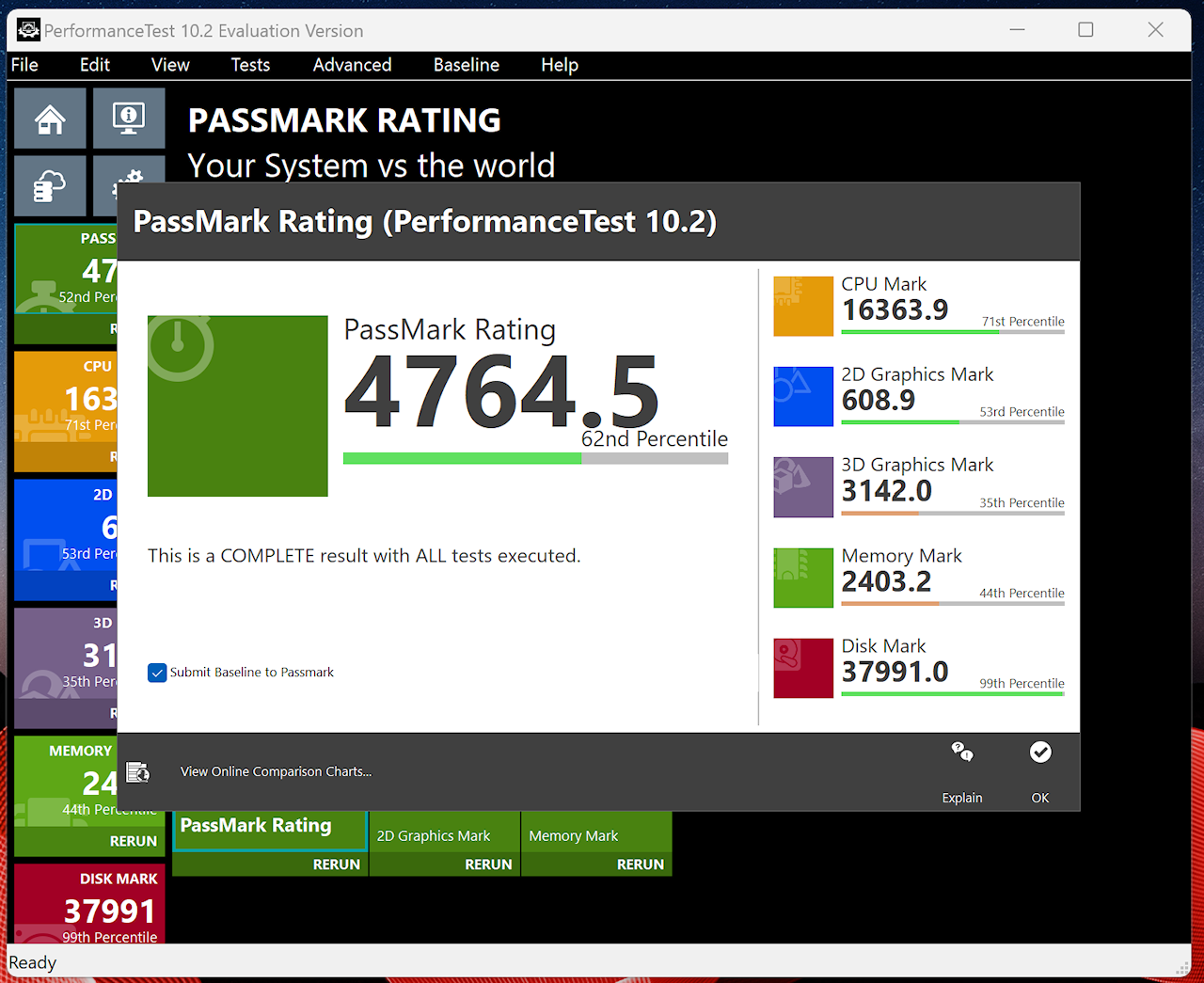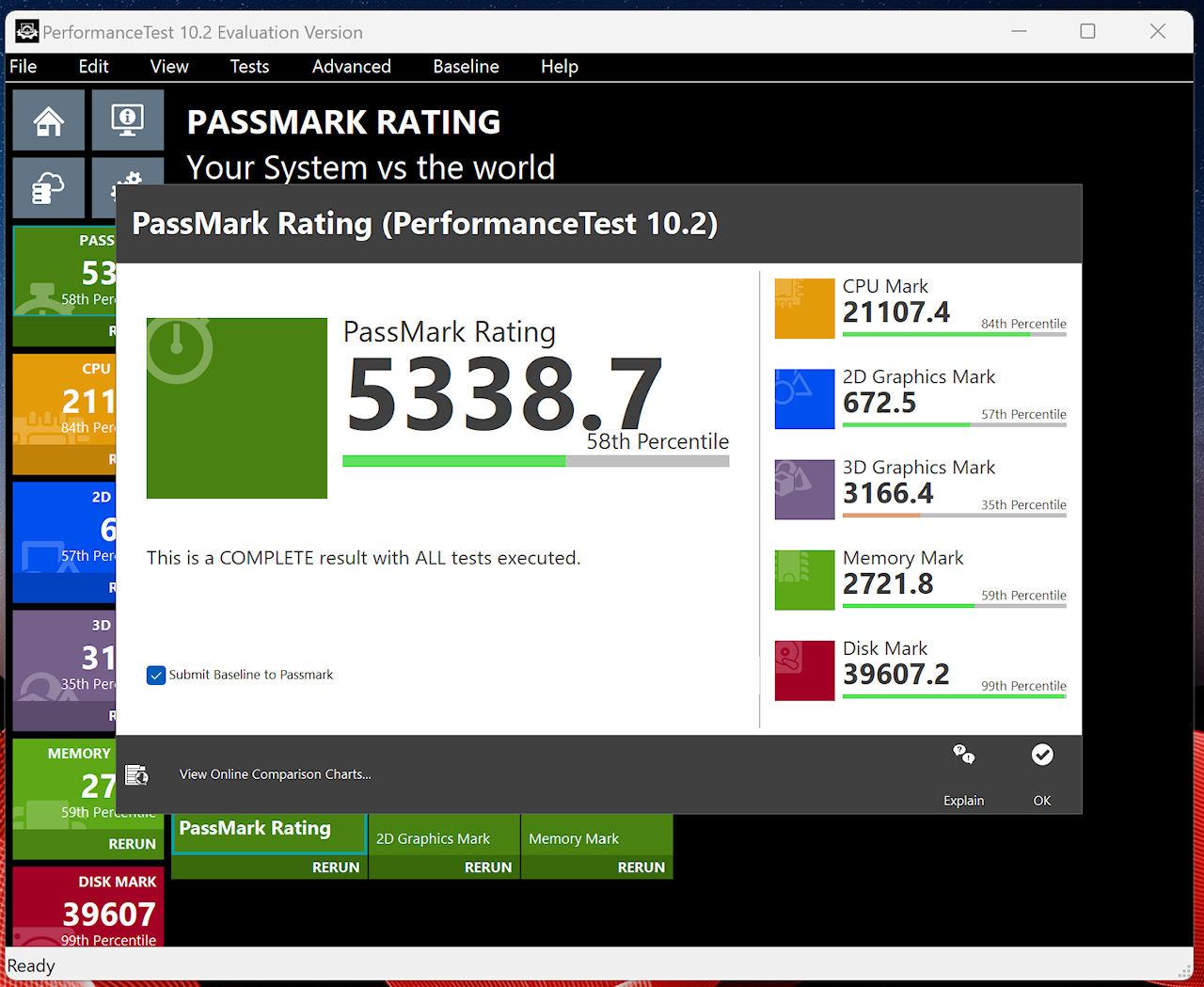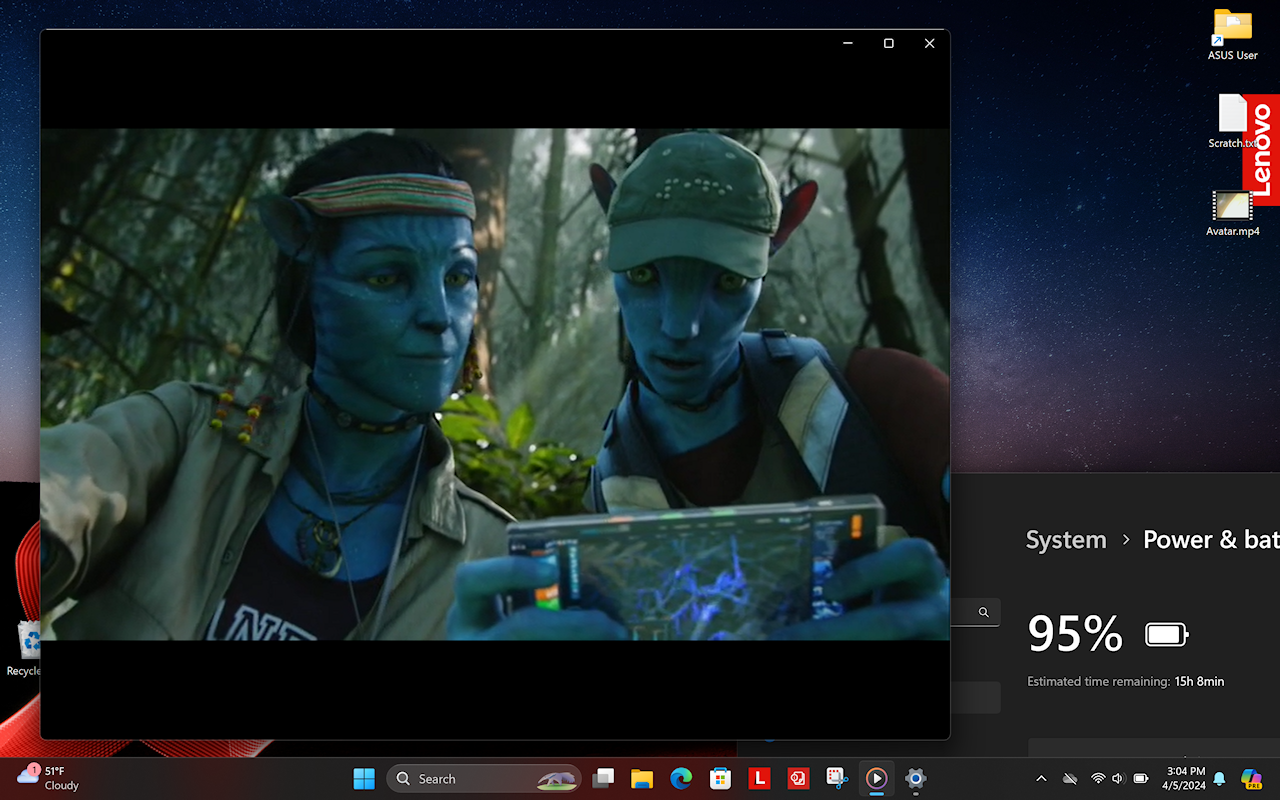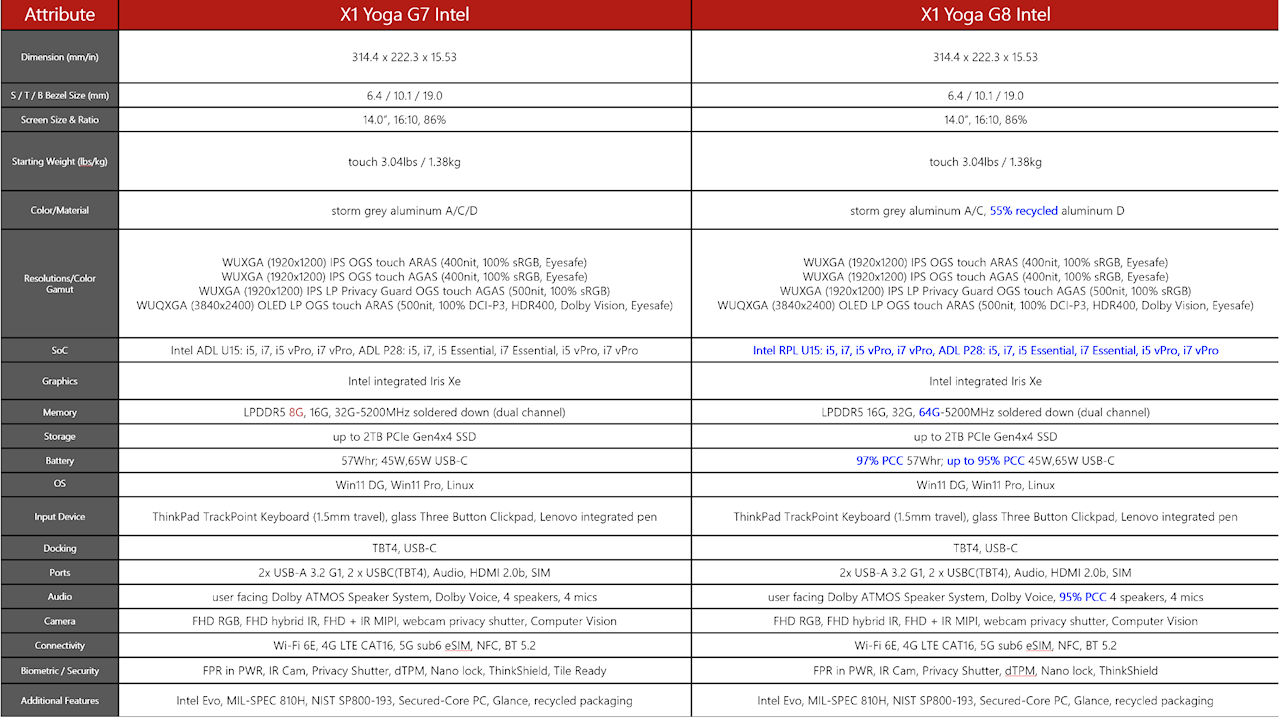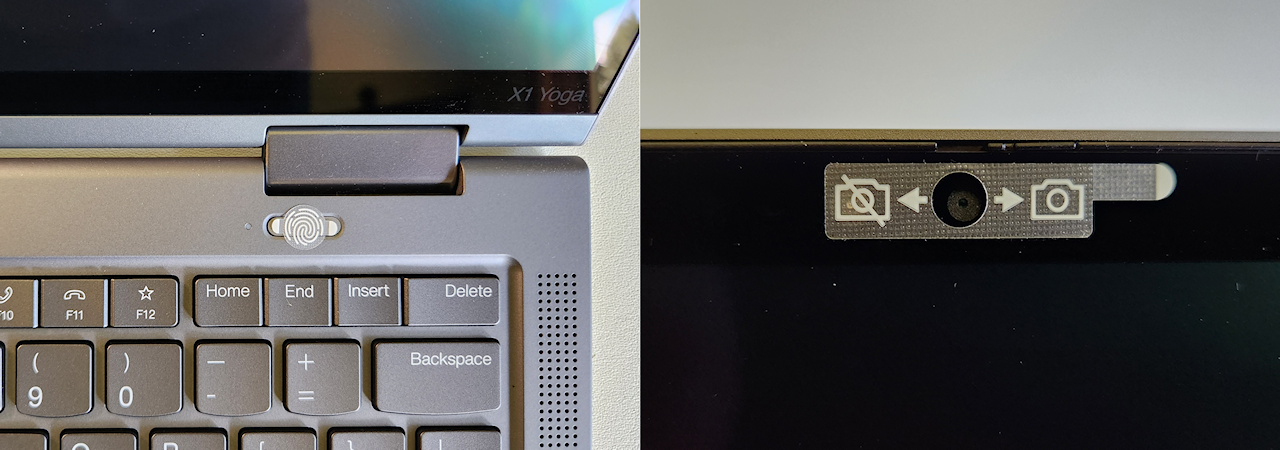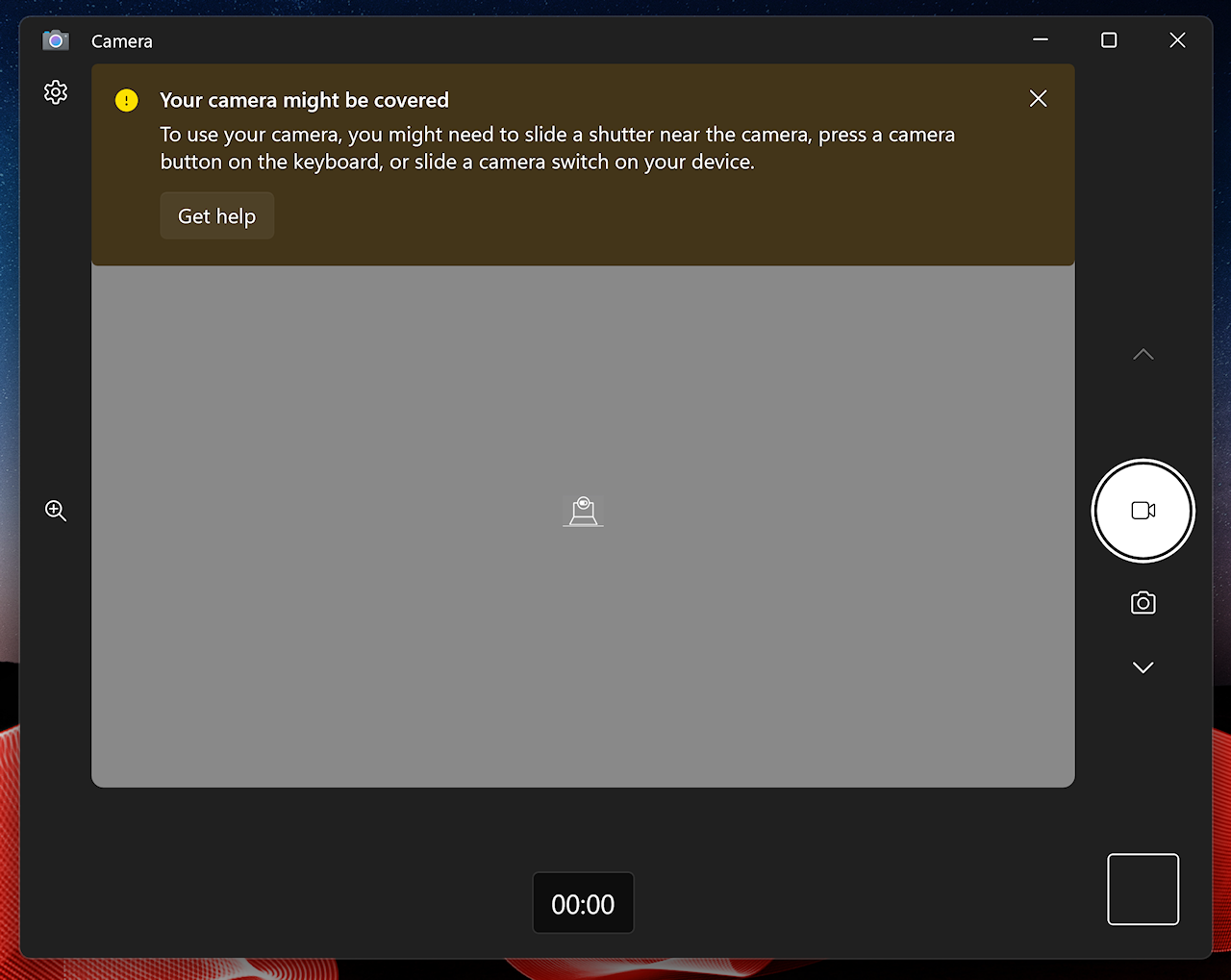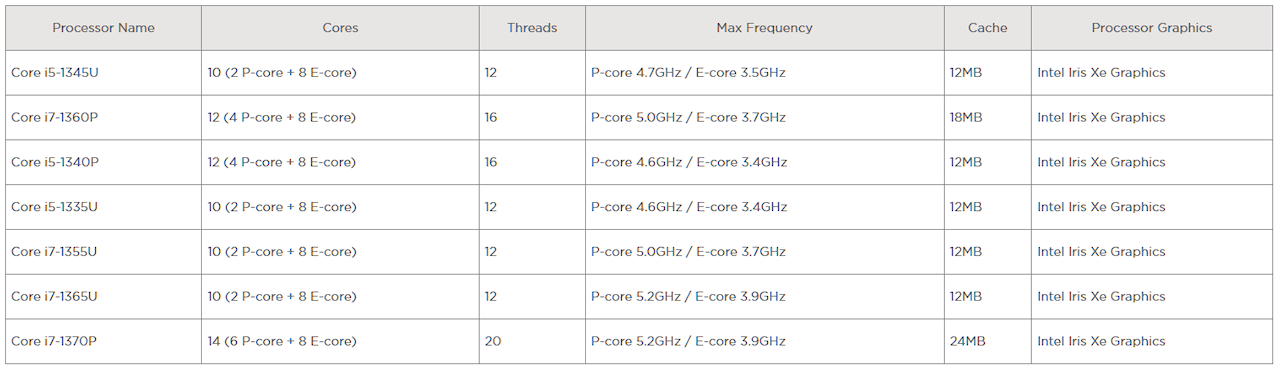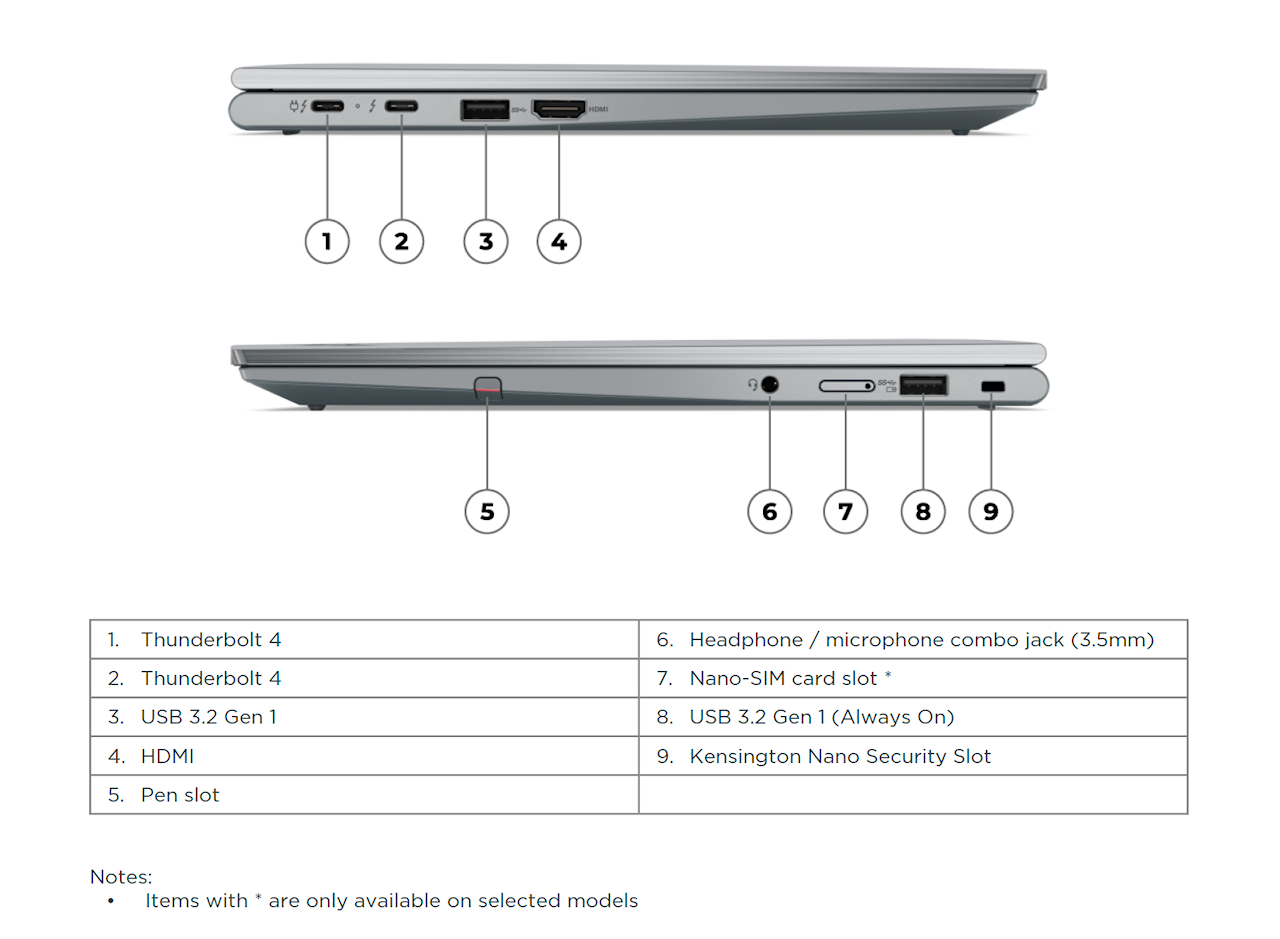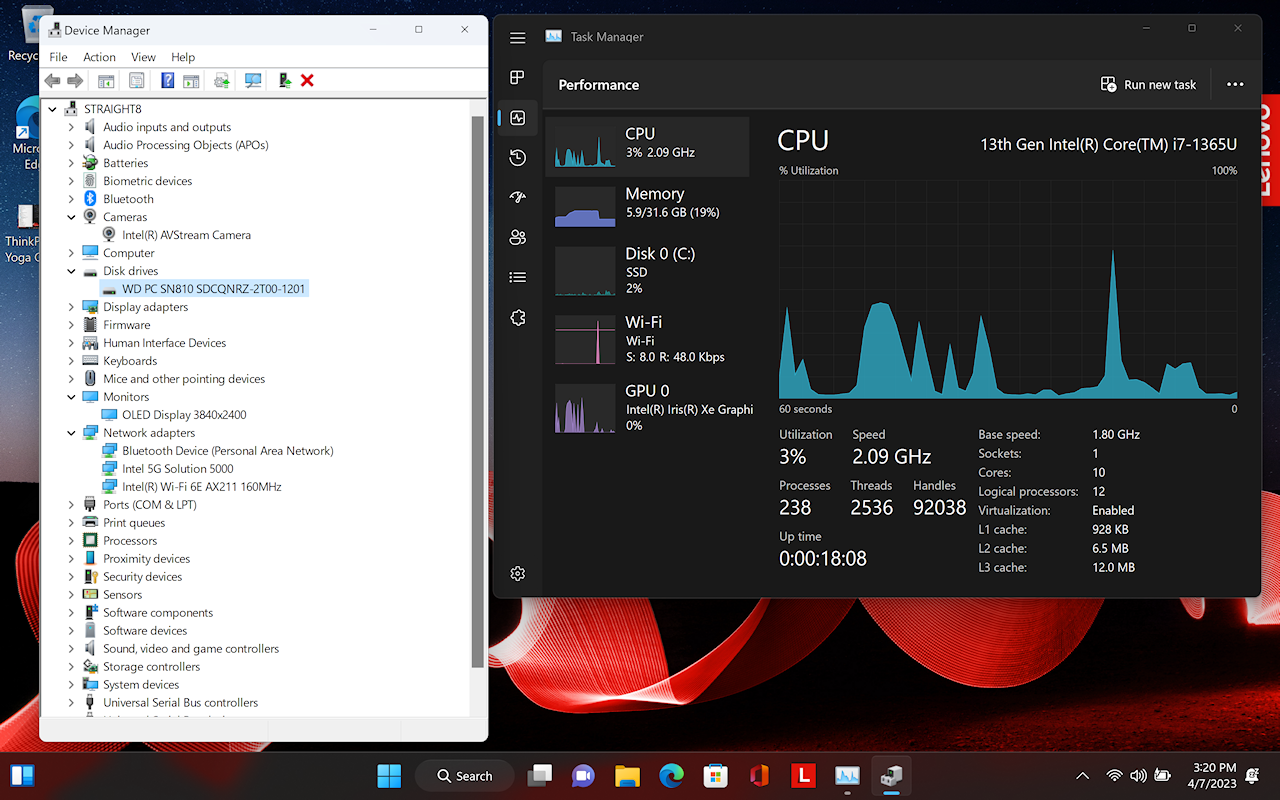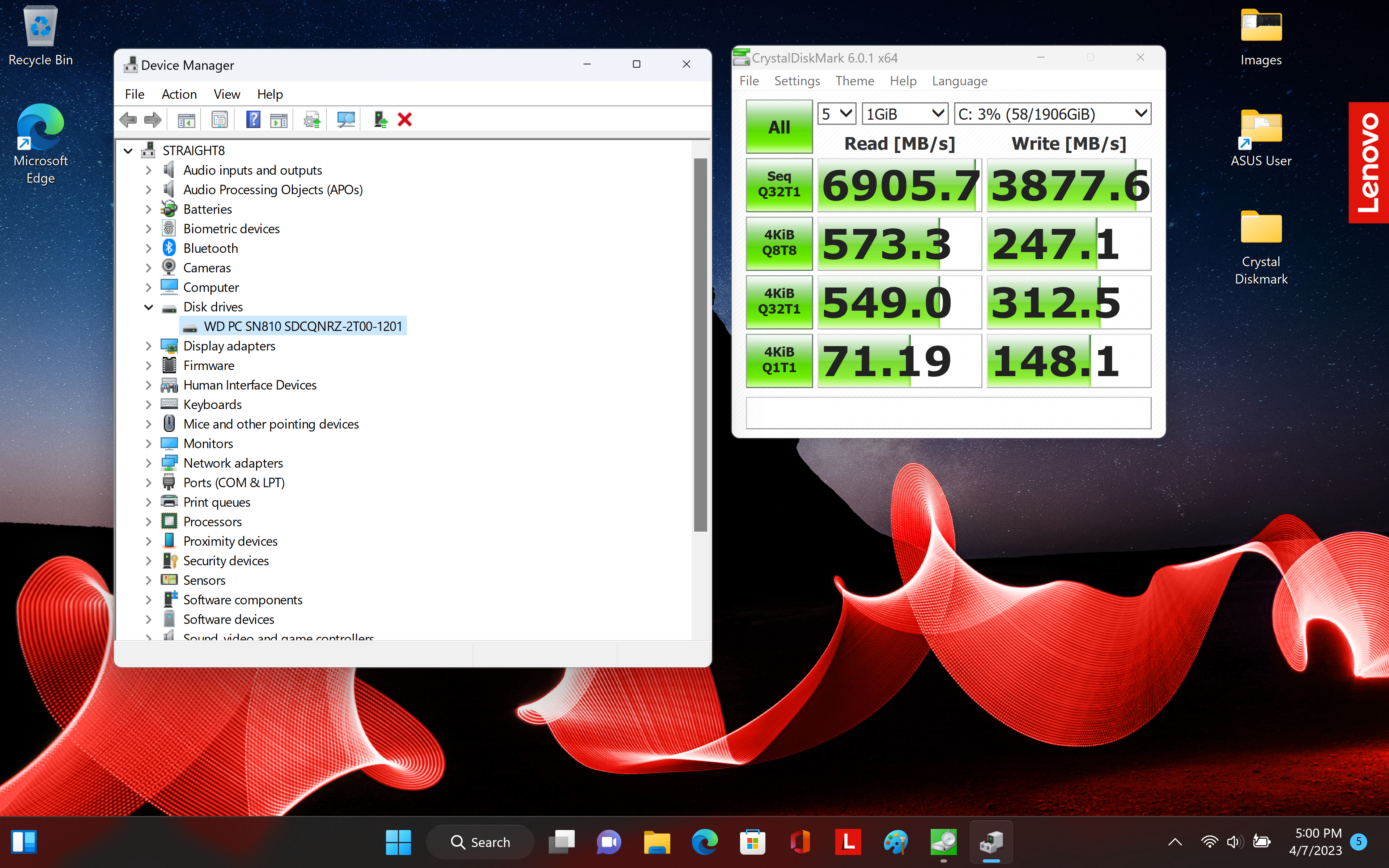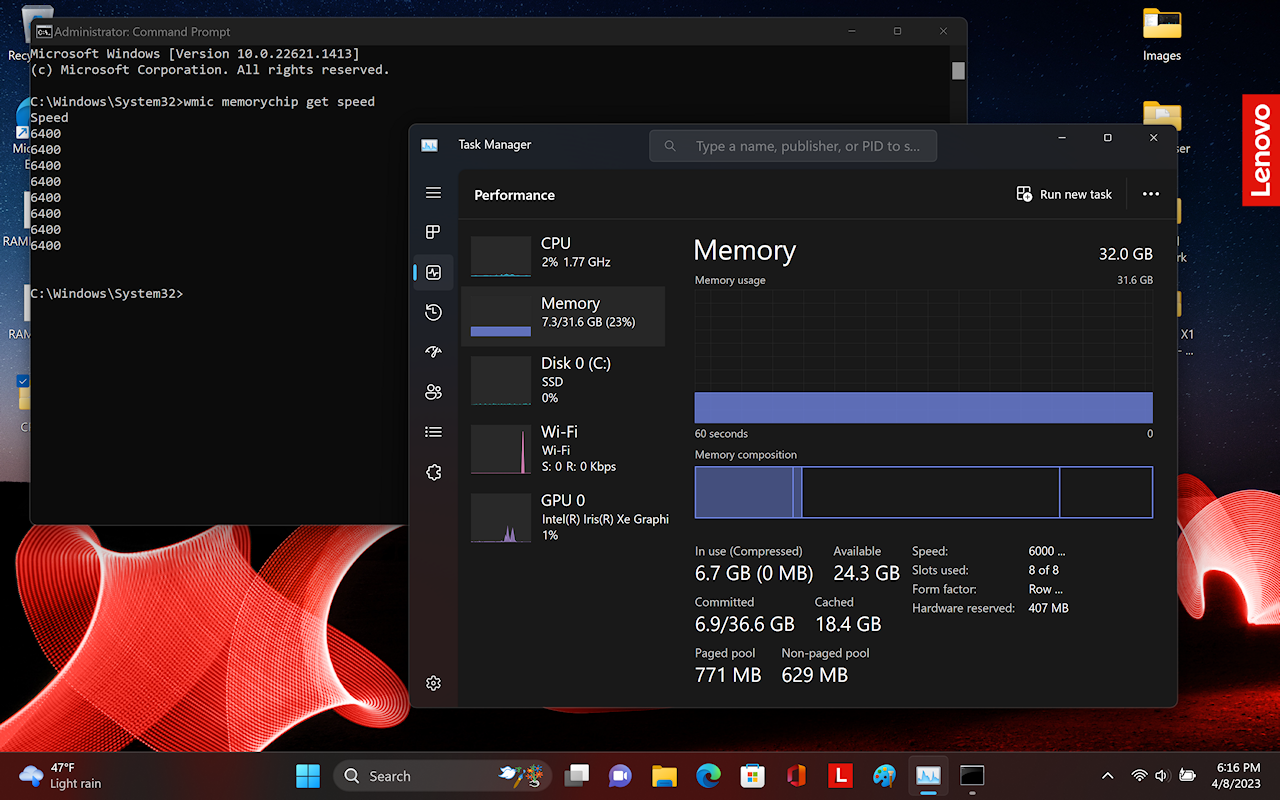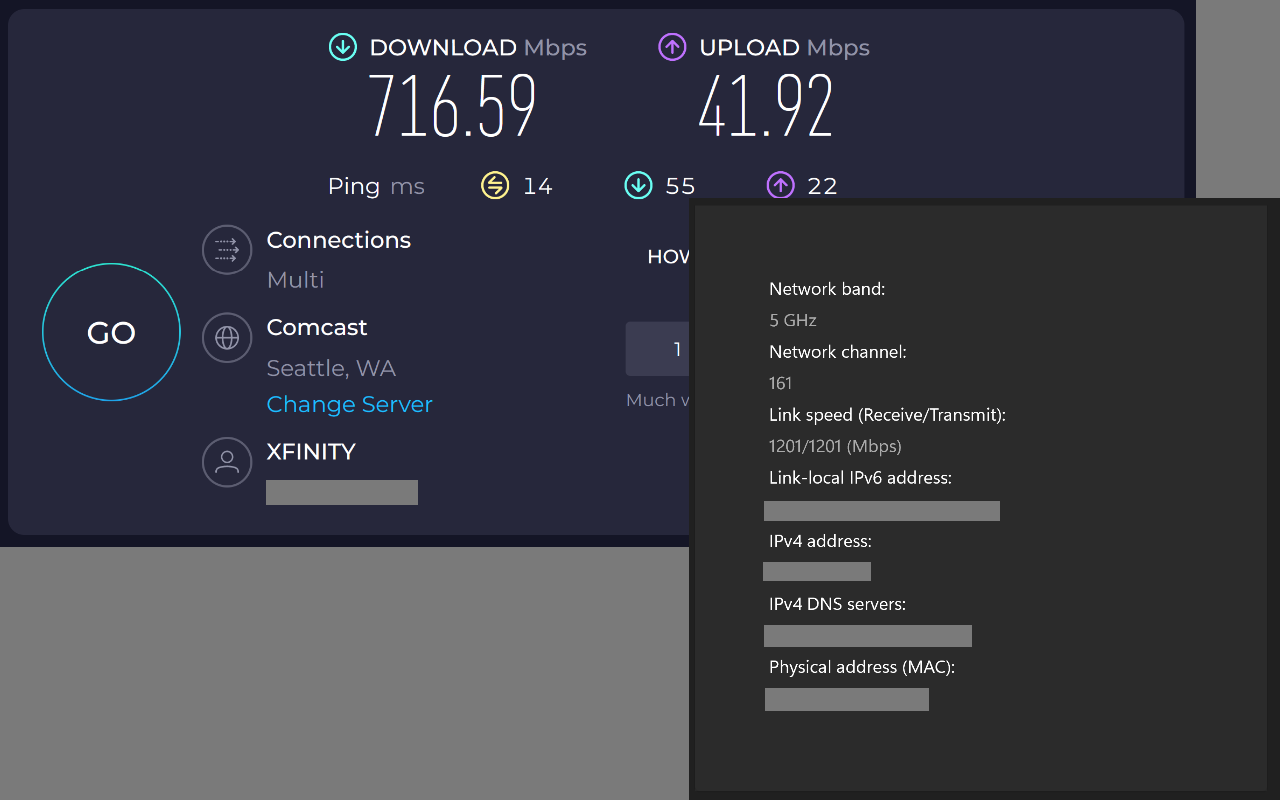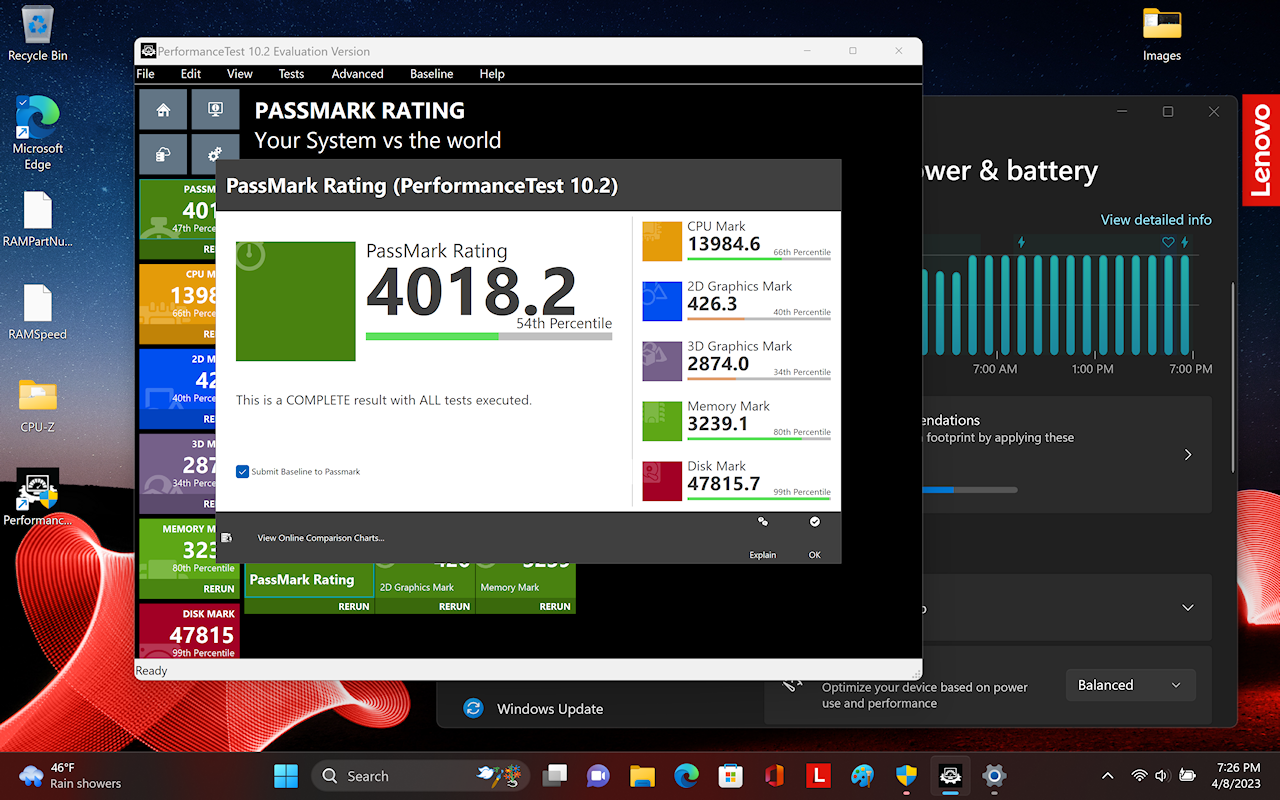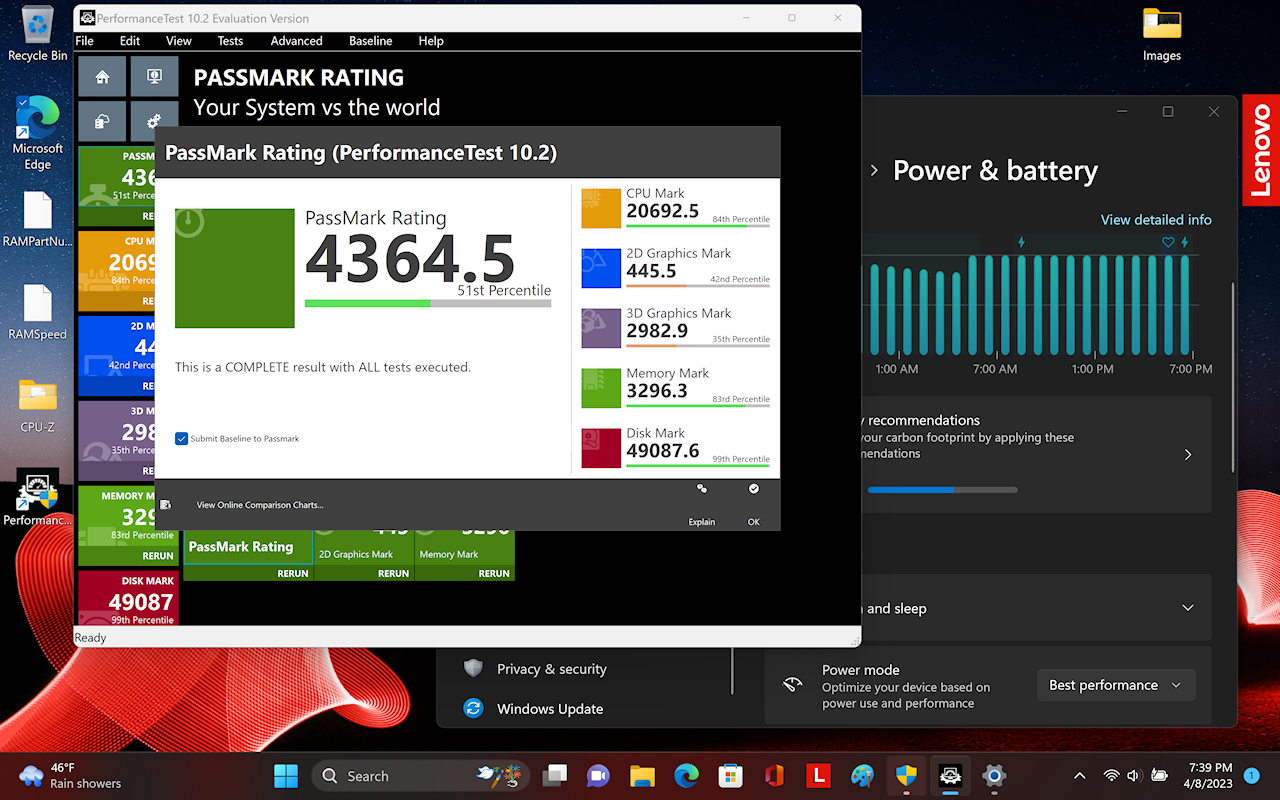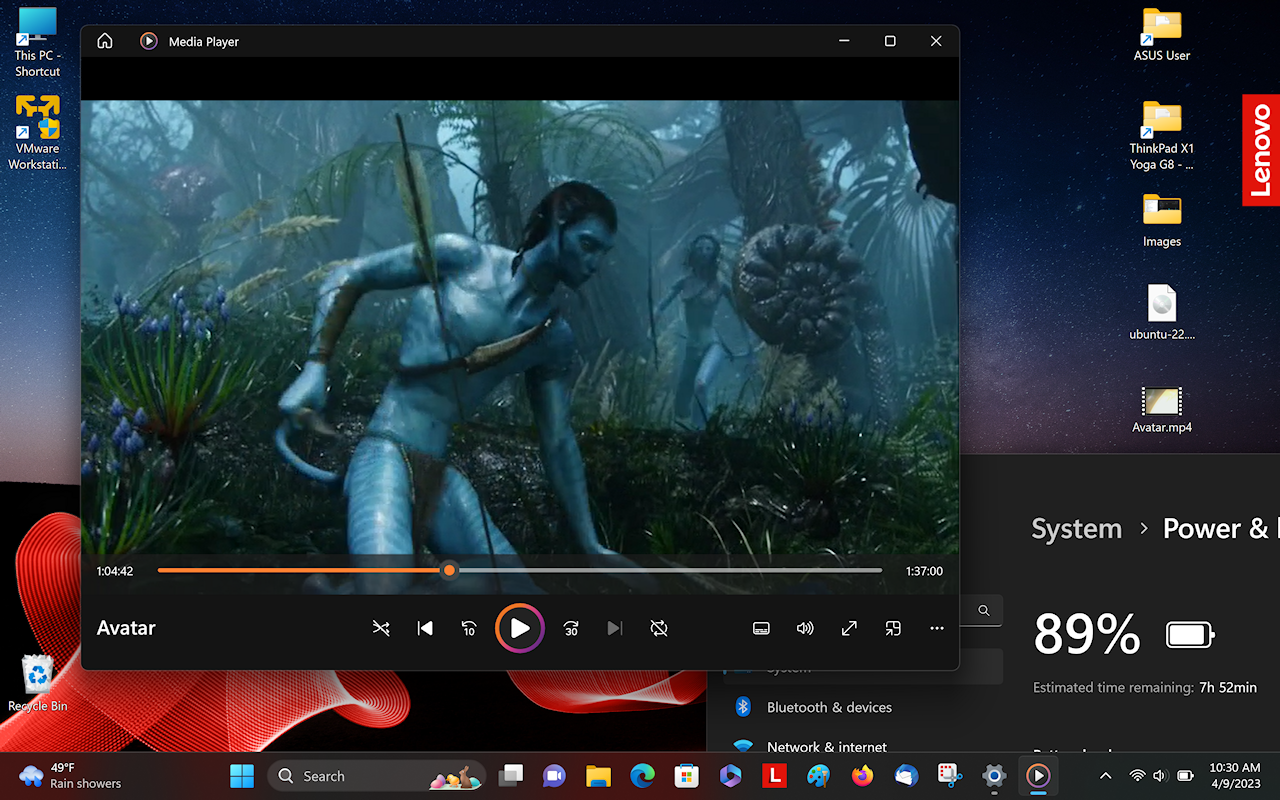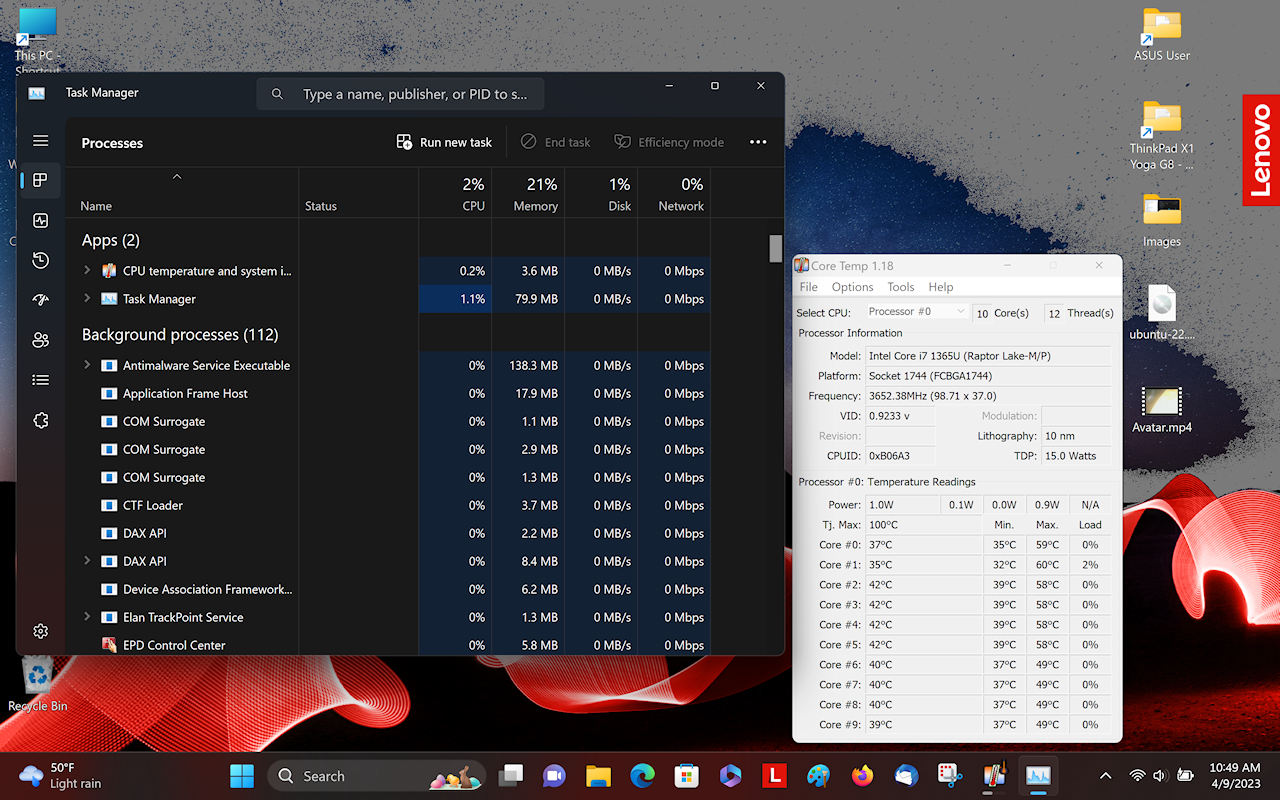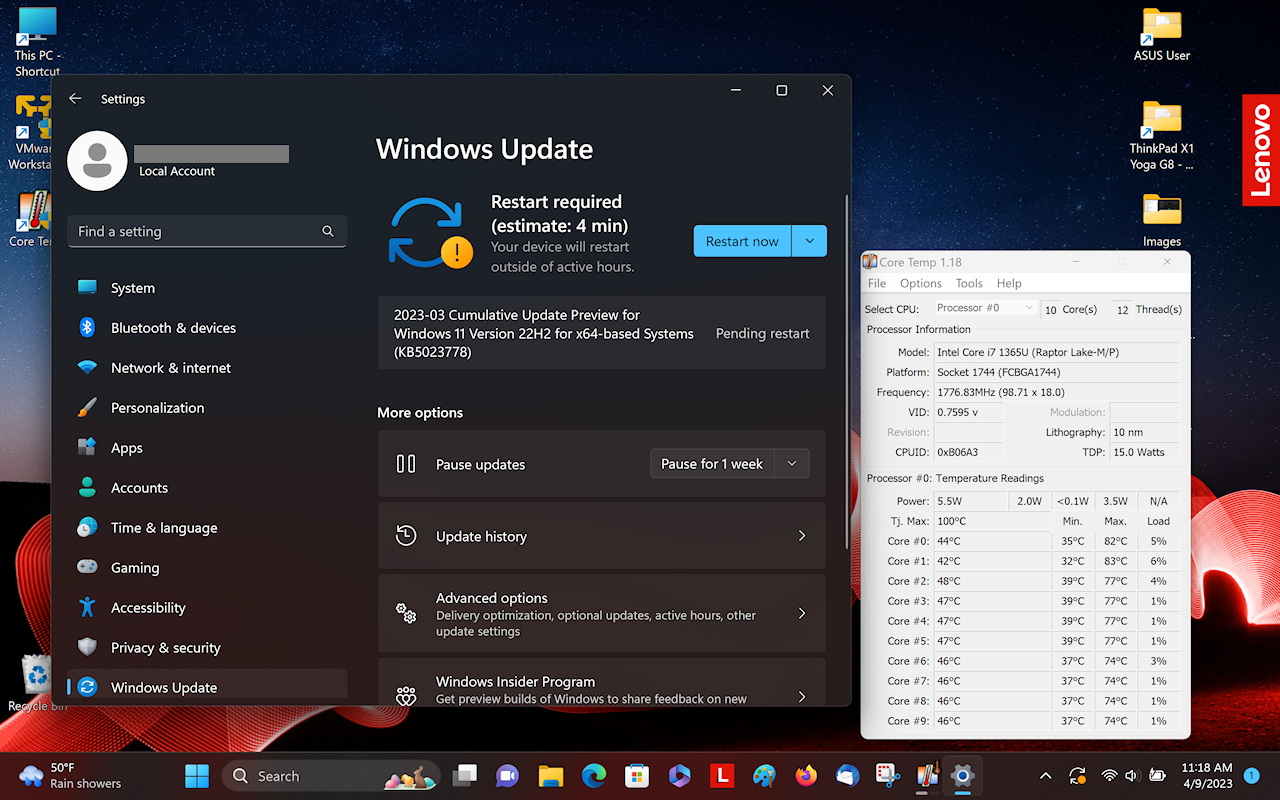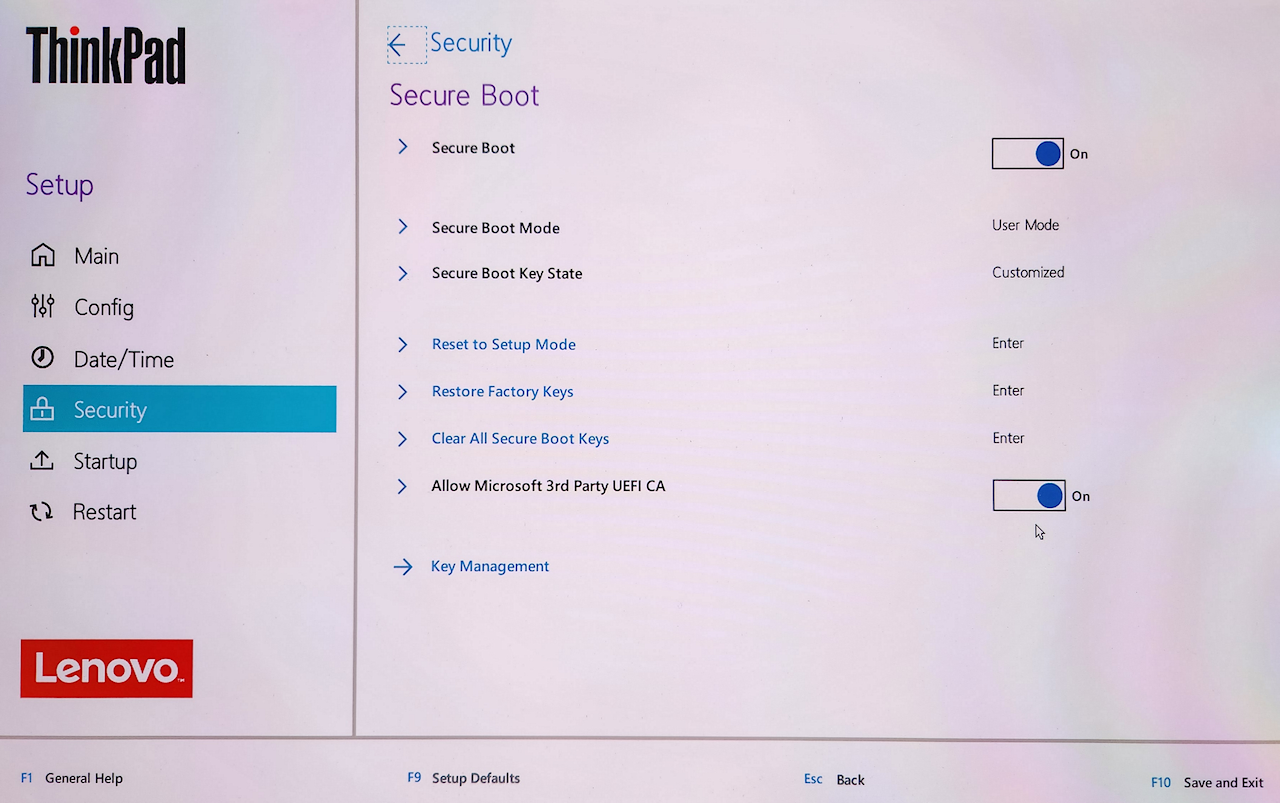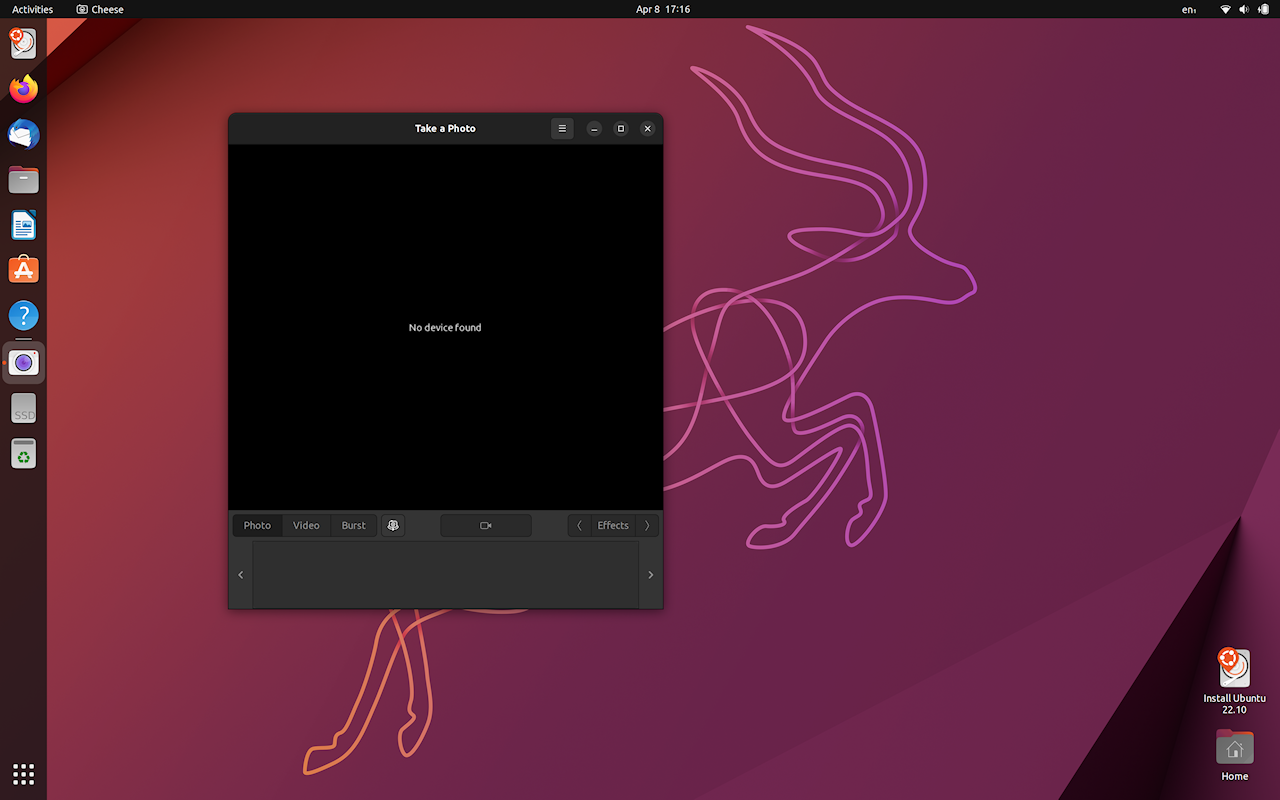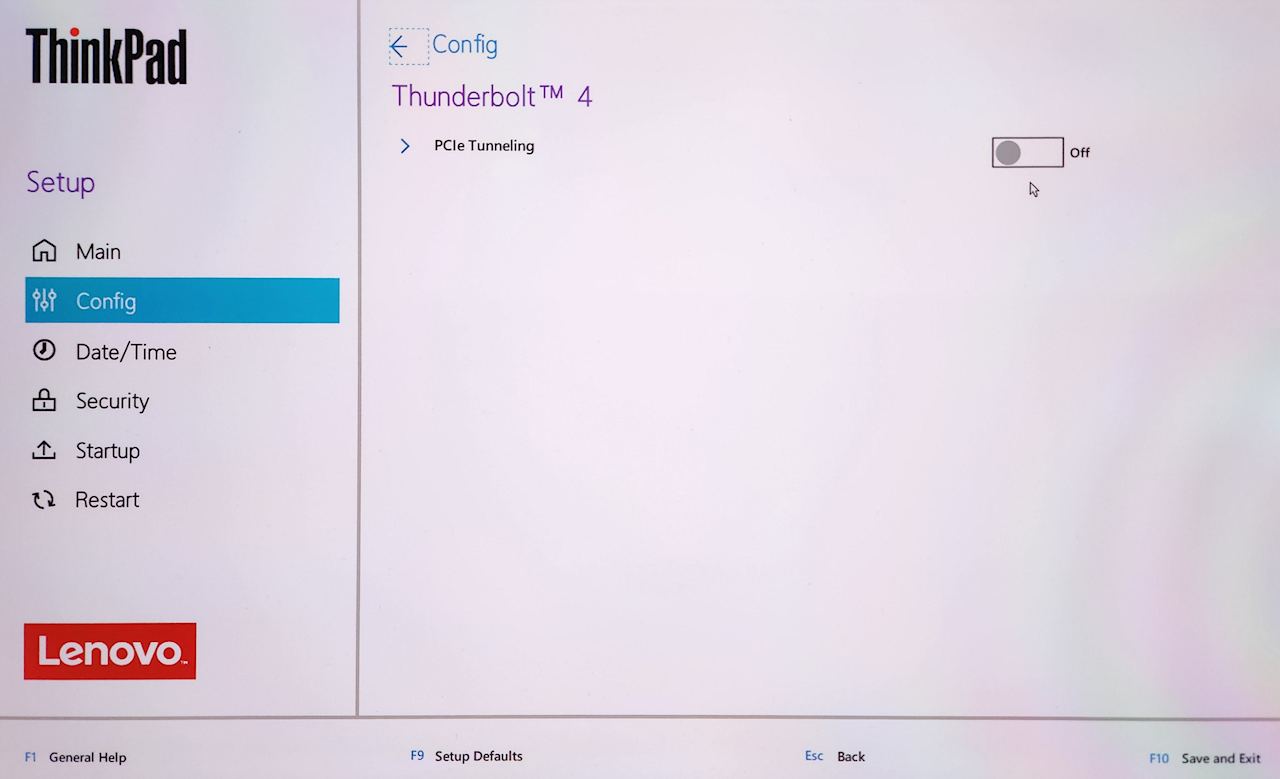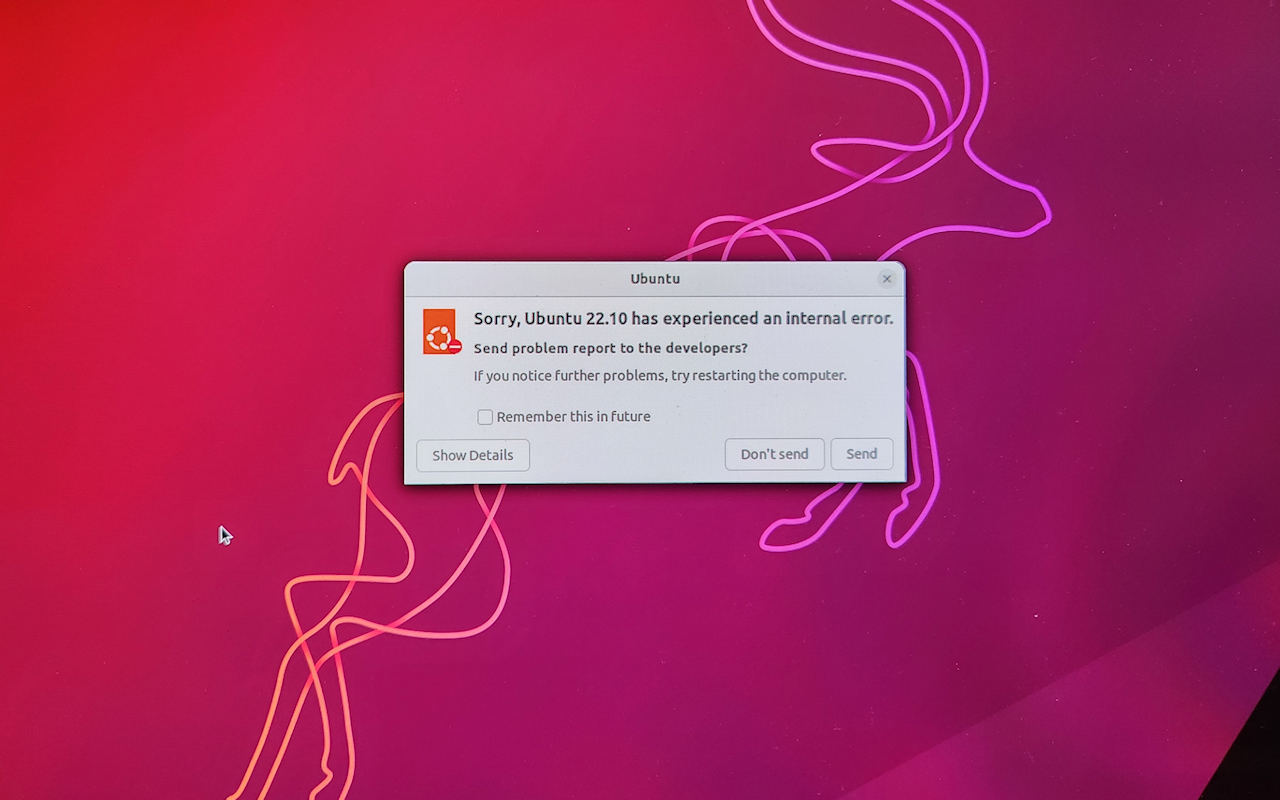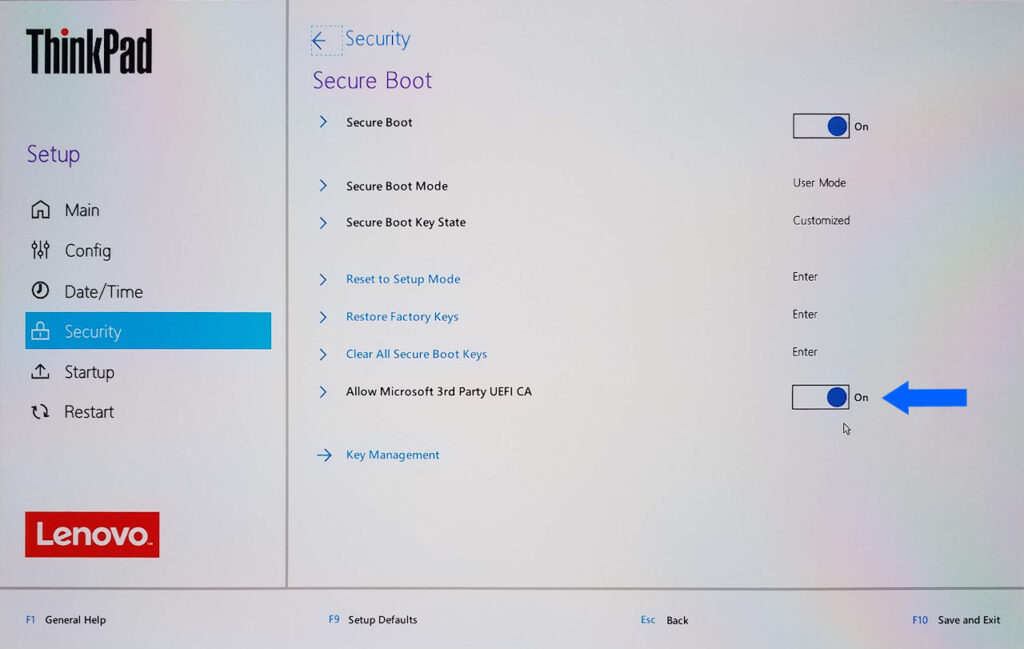A quick report on the laptop that arrived on my bench a few days ago, including a drive-by look at how it handles Linux (or how Linux handles it). But first:
From time to time Lenovo sends me a gadget. They’re handy to have around – both for my own use and when trying to help out in the Lenovo forums. I do some testing and writing as well. Beyond the use of the laptop, I’m not otherwise compensated. Professional images are Lenovo’s. Amateur snapshots are mine. Opinions are exclusively mine. I do not work for, represent, or speak for Lenovo.
This one is a pre-customer-ship unit. I expect it to be representative of what is – or will be – available to the public, but it may vary in some details. As always, I strive for accuracy, but please double-check anything I say here before using it to make a purchase decision.
The more things change: the Gen 8 X1 Yoga sports a range of 13th generation Intel processors. There is (or will be) a 64GB RAM option.
The more they stay the same: otherwise, the Gen 8 Yoga is essentially identical to the Gen 7 Yoga.
Gen 8 vs Gen 7 differences:
I’ve previously written about the Gen 7 X1 Yoga and how it differed from the Gen 6, so I’ll try to avoid repeating that here, with the occasional exception to highlight something of particular interest.
ThinkPad X1 Yoga Gen 7: Truly a New Generation
I’ll immediately renege on that promise and offer the difference chart and bullet points sent by the product manager:
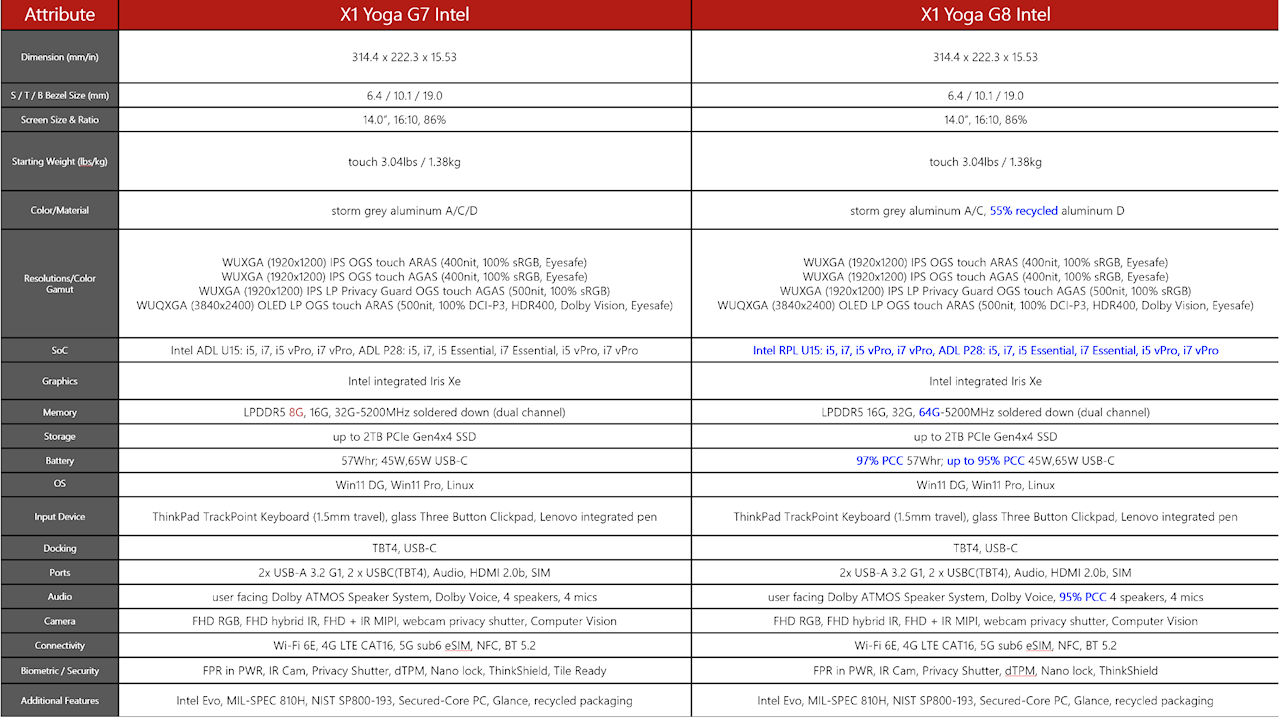
ThinkPad X1 Yoga Gen 8 Comparo Sheet – Image Lenovo
- New recycled aluminum on the D cover
- Change to a more powerful/more efficient 13th gen Intel vPro processors
- Max memory now up to 64GB
- Increase of Post Consumer Content(PCC) plastics throughout the chassis
- We are seeing approximately a 10% increase in benchmark performance G2G
- Also seeing approximately a 1.5hr increase in battery life as well
- Thermals have been adjusted based on “warm” feedback received on Gen8
- All packaging is “Plastic Free” for mass production, so we will have removed all plastic bags, twist ties, AC adapter plug covers, etc…(you still may see these in the sample systems)
Using the above to compare my Gens 7 and 8 Yogas is a bit “apples and oranges” since the Gen 7 has a P CPU while the Gen 8 sports a U – there’s a large difference in the Performance core count.
NOTE: whatever RAM capacity is installed, it is soldered, and can’t be upgraded.
One difference that I can attest to is the packaging. 99.999% plastic-free, including the box handle:
NOTE: the Ethernet USB-C dongle shown may not be included with customer-ship units.
The only plastic items are the stickers over the power button and camera that remind the user that the fingerprint reader is in the power button, and there’s a privacy shutter for the camera.
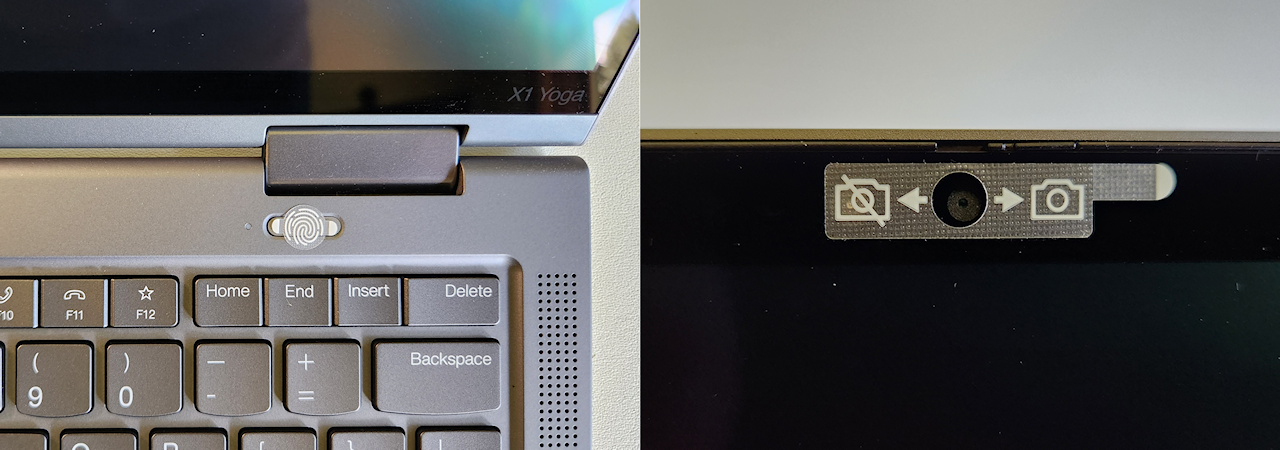
ThinkPad X1 Yoga Gen 8 Power Button and Camera Stickers
About that privacy shutter: the mechanism is tiny. It’s easy to miss and often brings users to the forum complaining that their camera doesn’t work. Having it closed is one of the reasons to see a camera image like this:
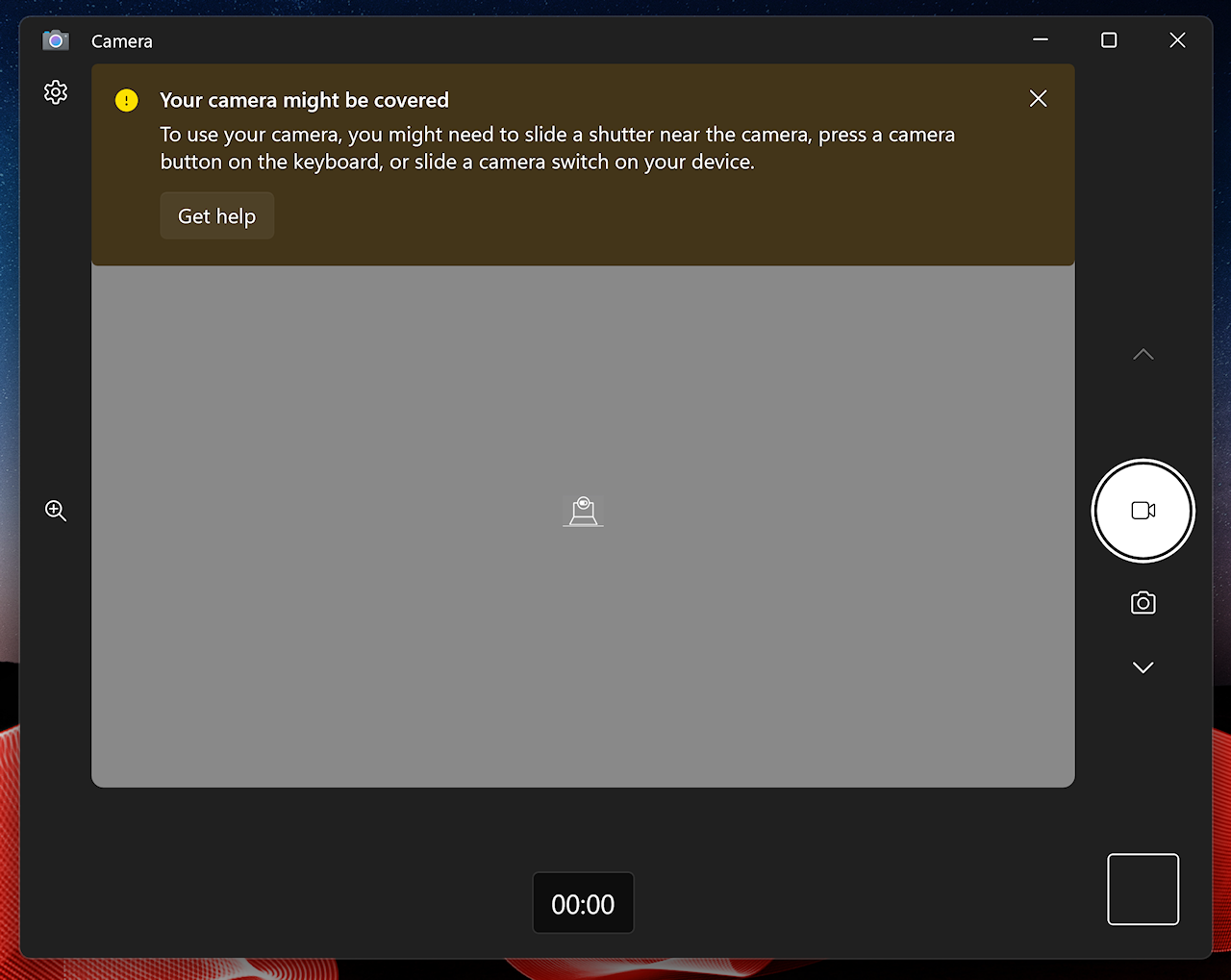
ThinkPad X1 Yoga Gen 8 Camera Covered
Gen 8 Specifications:
Gen 8 PSREF pages:
https://psref.lenovo.com/Product/ThinkPad/ThinkPad_X1_Yoga_Gen_8?MT=21hr
The full base specification:
https://psref.lenovo.com/syspool/Sys/PDF/ThinkPad/ThinkPad_X1_Yoga_Gen_8/ThinkPad_X1_Yoga_Gen_8_Spec.pdf
Current sales page:
https://www.lenovo.com/us/en/p/laptops/thinkpad/thinkpadx1/thinkpad-x1-yoga-gen-8-(14-inch-intel)/len101t0052
The CPUs that are or will be available:
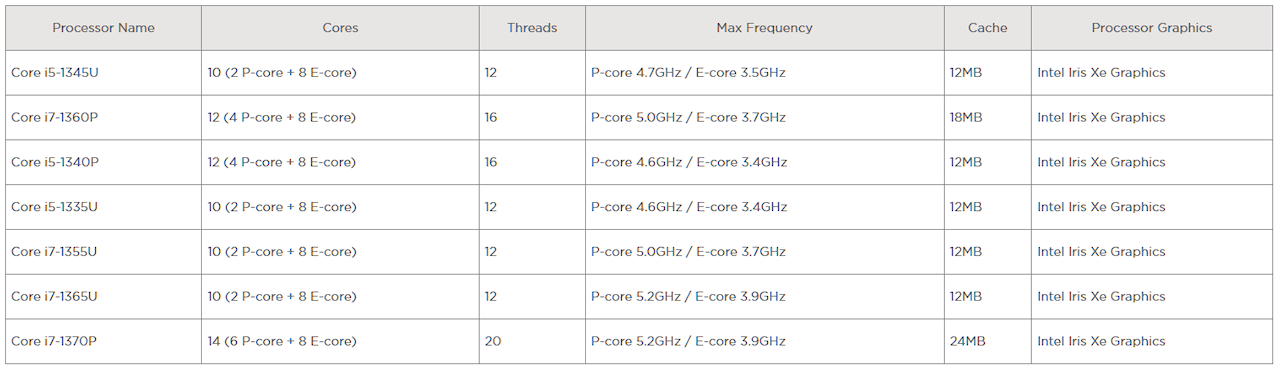
ThinkPad X1 Yoga Gen 8 CPU Options – Image Lenovo
What Intel has to say about the gen 13 processors:
https://www.intel.com/content/www/us/en/products/docs/processors/core/13th-gen-core-mobile-brief.html
Ports – identical to the Gen 7’s:
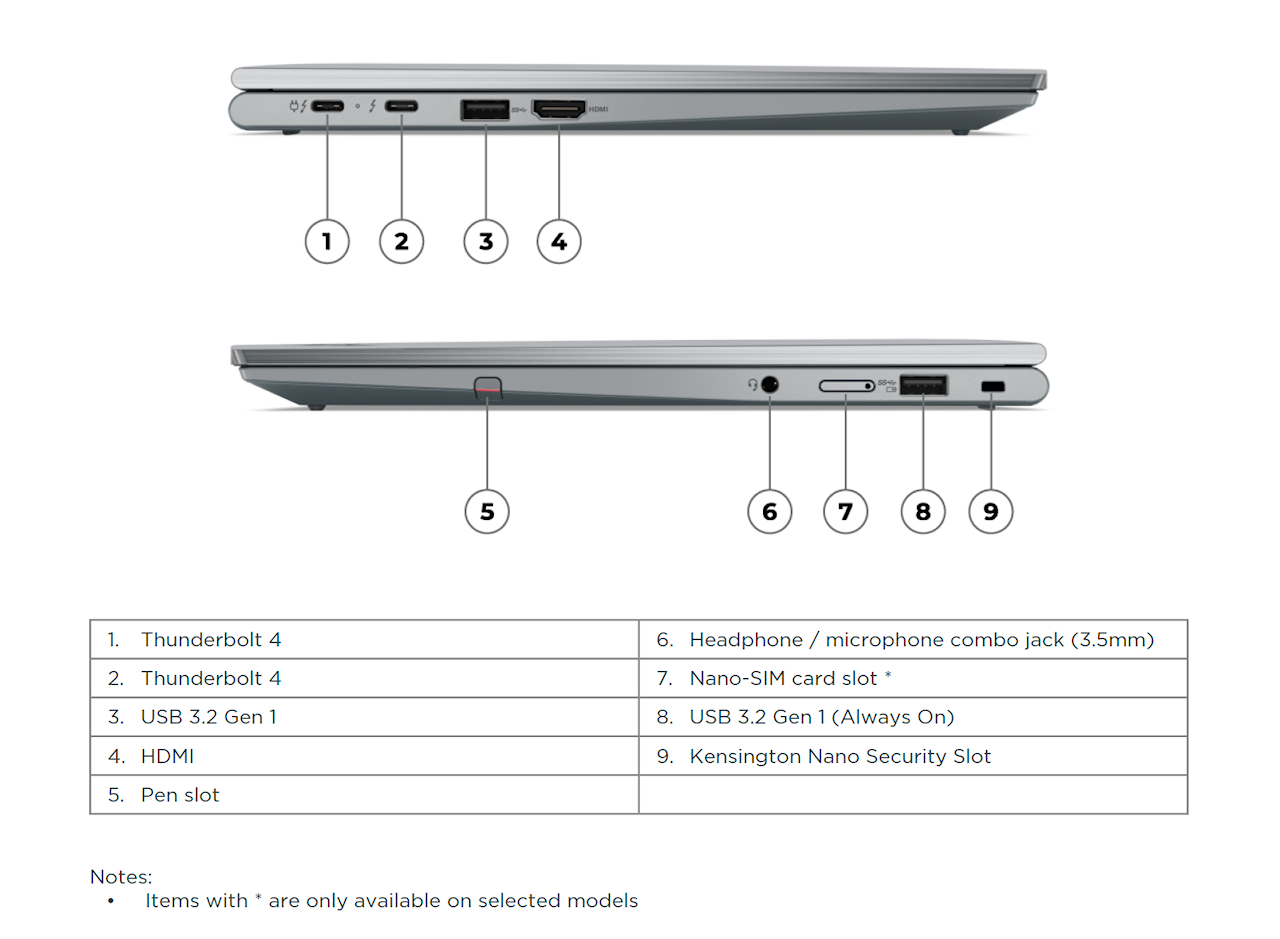
ThinkPad X1 Yoga Gen 8 Ports – Image Lenovo
My Gen 8’s Specifications:
This pre-customer-ship unit doesn’t appear in the PSREF pages, so these details are gleaned from Windows internals.
- i7-1365U 10 core: 2 performance, 8 efficient, 12 threads
- 32GB RAM: Samsung K3KL9L90CM-MGCT 6400 LPDDR5
- 2TB SSD: WD PC SN819 SDCQNRZ-2T00-1201
- WLAN: Intel 6E AX211 160MHz
- WWAN: Intel 5G Solution 5000
- Display: OLED 3840×2400
- Camera: Intel AVStream
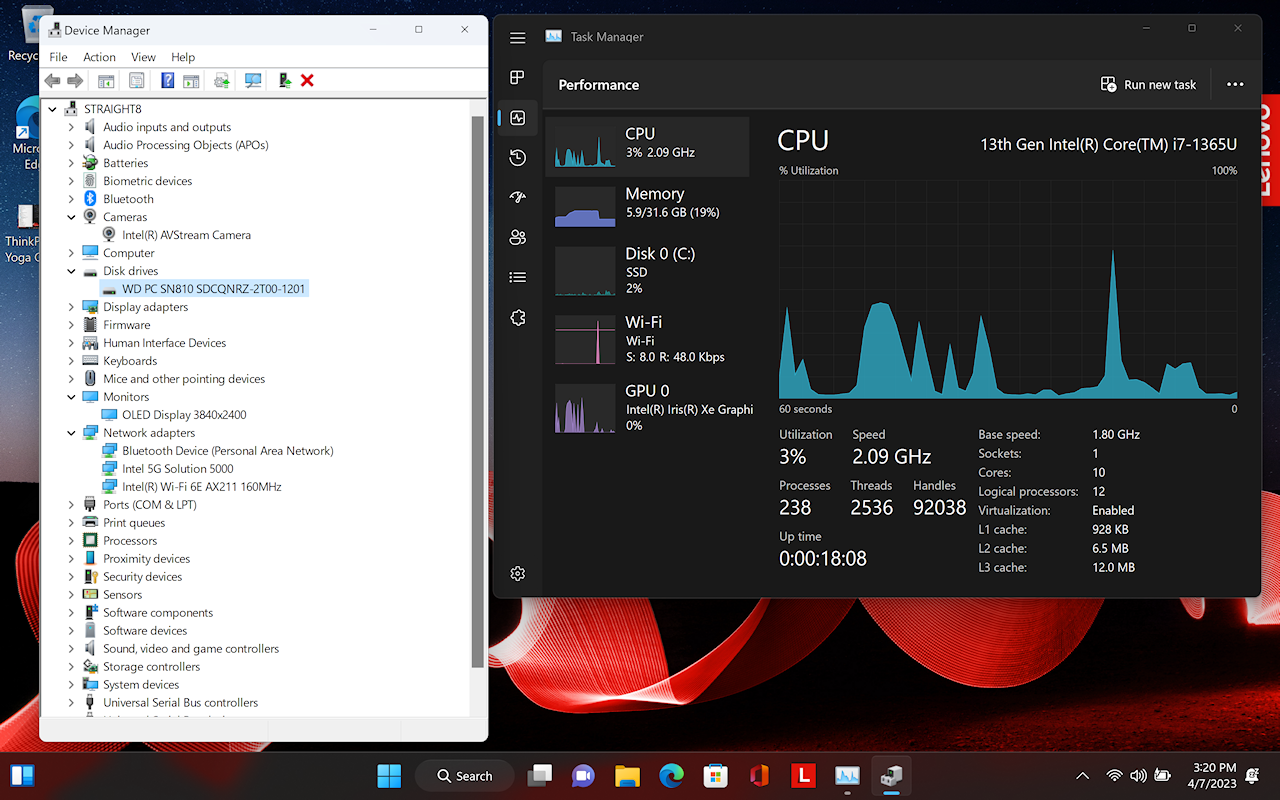
ThinkPad X1 Yoga Gen 8 Devices and Performance Monitor
Per a forum conversation the WWAN card appears to be the same one offered on the 2022 platforms. Likewise, the camera is the MIPI/ComputerVision/AVStream unit previously offered.
https://forums.lenovo.com/t5/Ubuntu/ThinkPad-X1-Yoga-Gen-8-super-quick-look-and-heads-up/m-p/5217285
My unit’s CPU:
https://ark.intel.com/content/www/us/en/ark/products/232141/intel-core-i71365u-processor-12m-cache-up-to-5-20-ghz.html
Lower core count than P series processors, but still decent performance and improved thermal management and battery run-time (not life…).
Performance:
SSD:
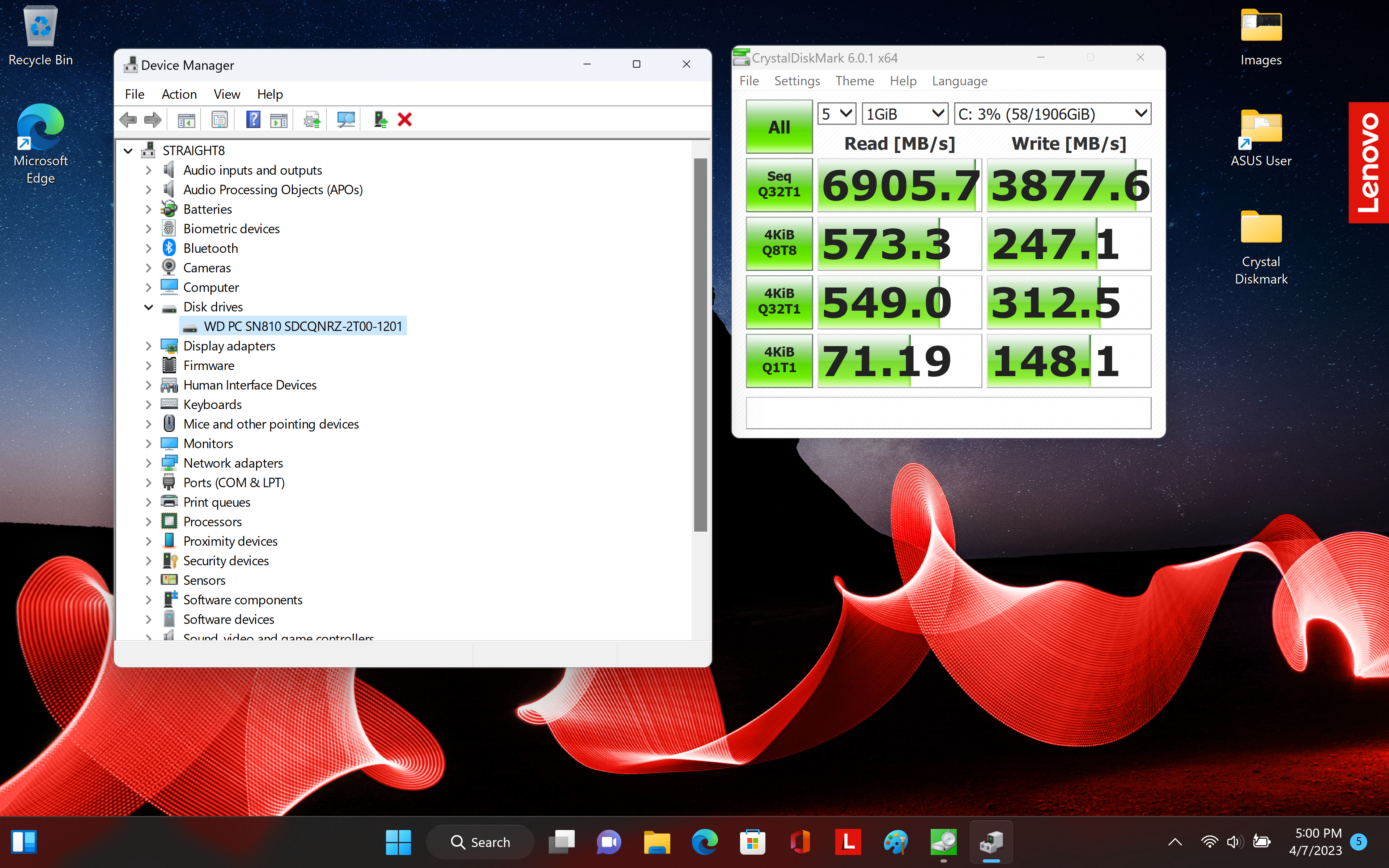
ThinkPad X1 Yoga Gen 8 SSD Performance
NOTE: my unit has a “Gen 4 Performance” SSD that delivers close to full Gen 4 read speeds. Lenovo may also offer “Gen 4” SSDs – without the “performance” in their description. They will run at Gen 3 speeds, even in a Gen 4 slot.
RAM:
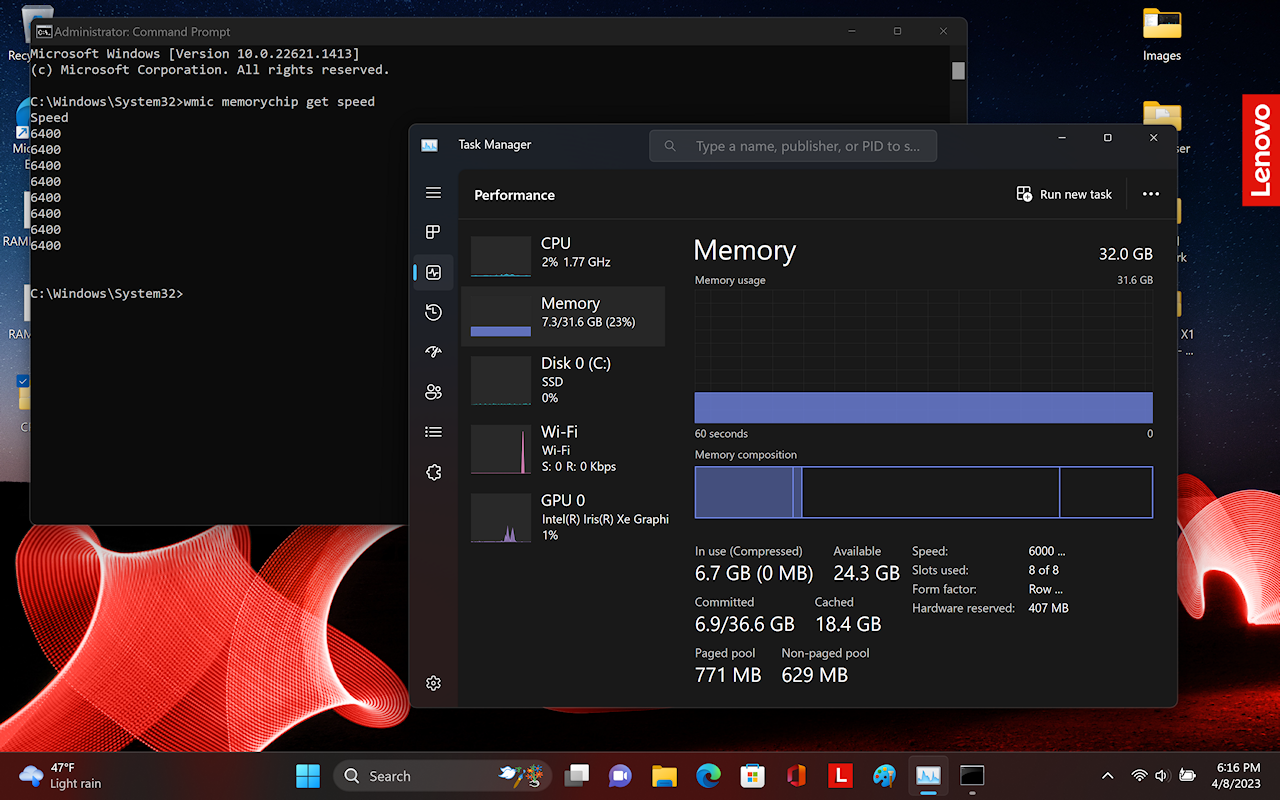
ThinkPad X1 Yoga Gen 8 RAM Speed
Wifi:
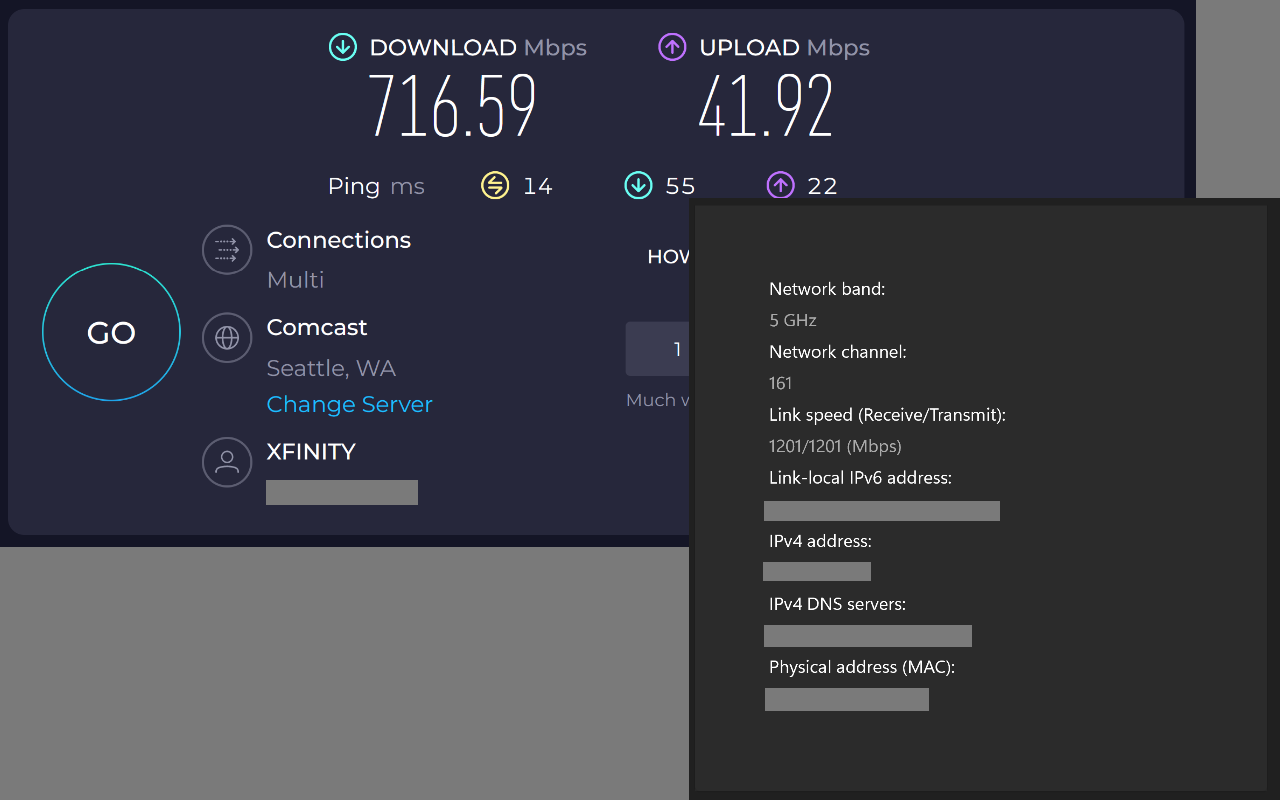
ThinkPad X1 Yoga Gen 8 Wifi Performance
Comes close to saturating my gigabit internet and LAN speeds.
Passmark – balanced and performance modes:
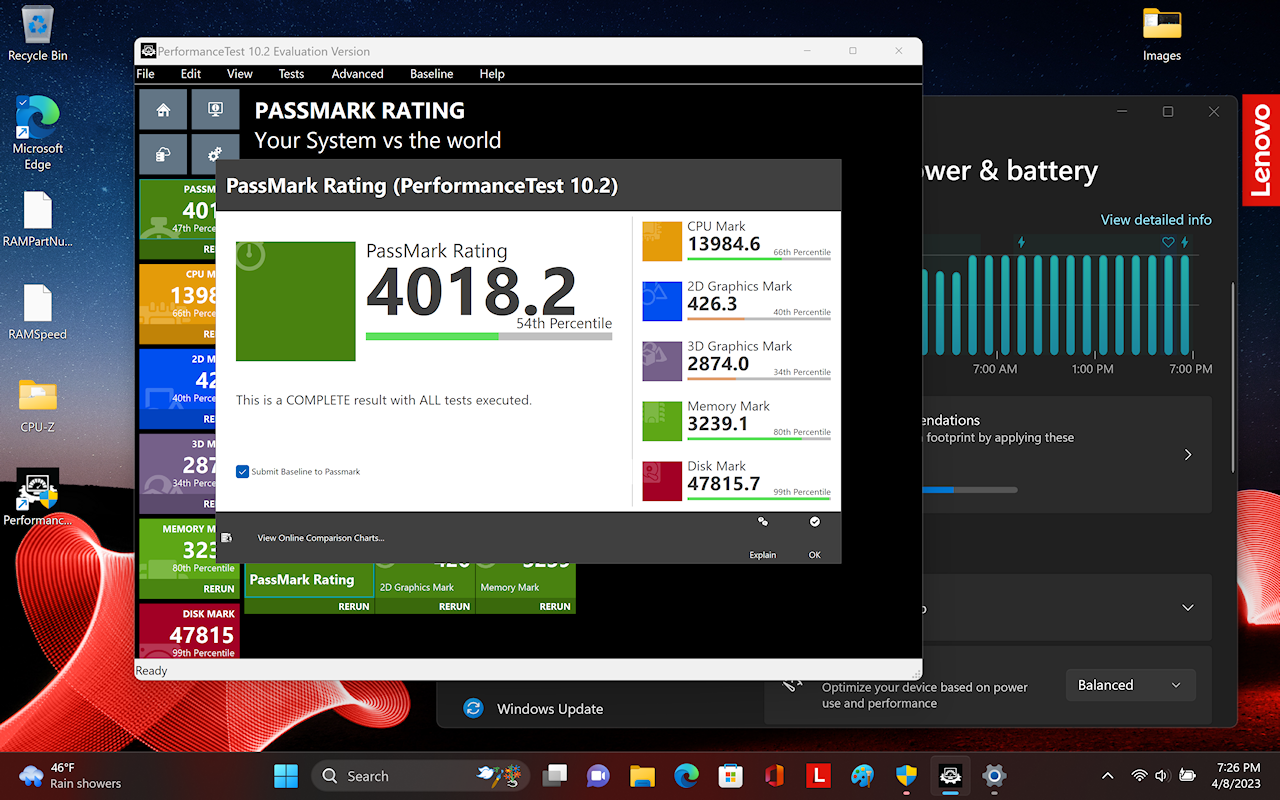
ThinkPad X1 Yoga Gen 8 Passmark Balanced Mode
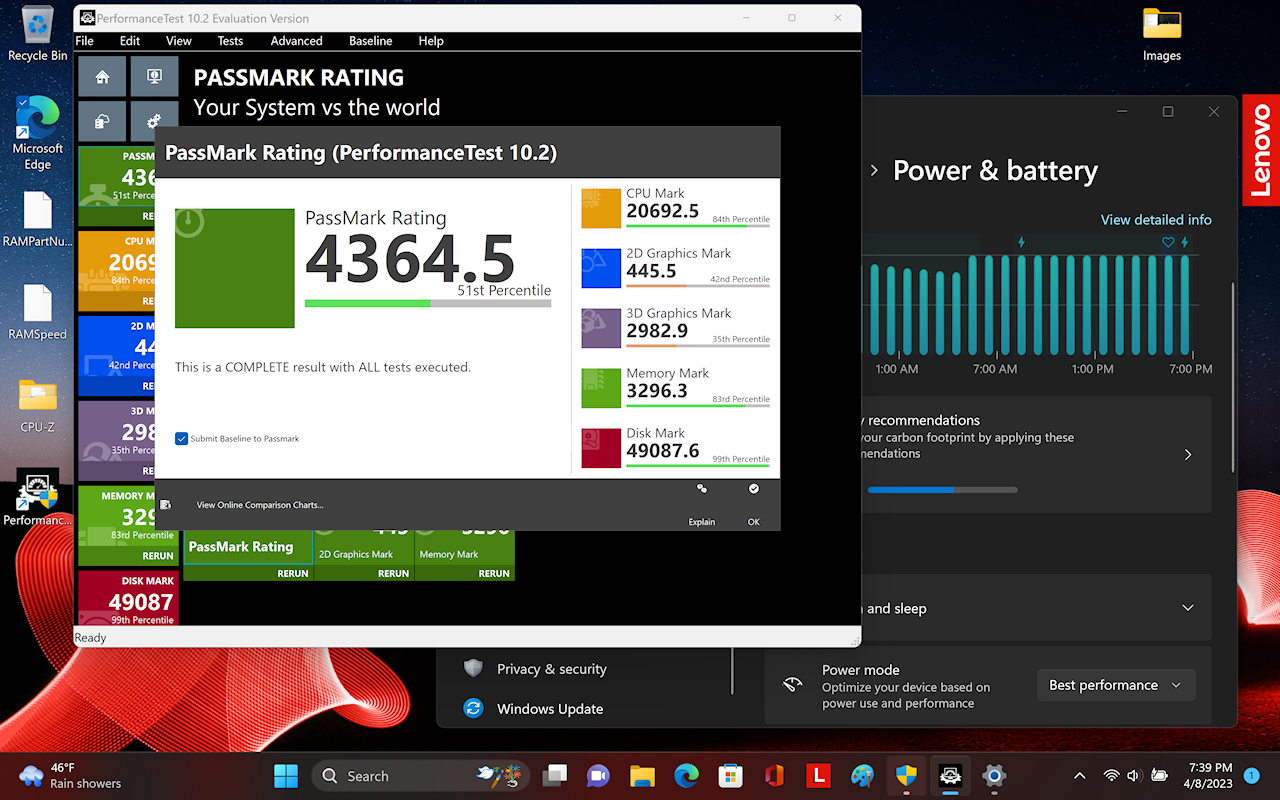
ThinkPad X1 Yoga Gen 8 Passmark Performance Mode
This matches up ~ evenly with my Gen 6 and a little lower than the Gen 7. Subjectively, it’s pretty snappy.
Battery run-time (not “life”):
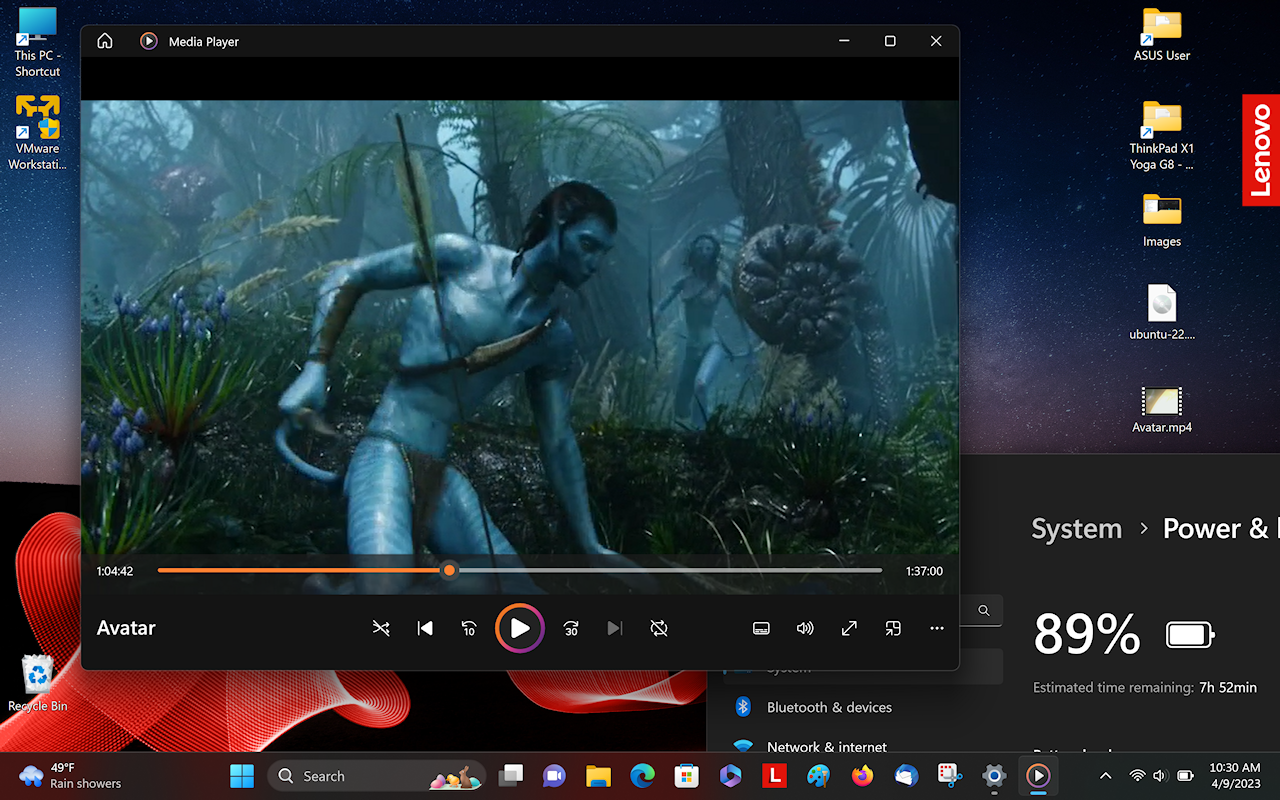
ThinkPad X1 Yoga Gen 8 MP4 Run-time
As noted in the product manager’s bullet points, this is an improvement over my Gen 7’s run-time by nearly two hours. Nice. And a bit better than the Gen 6, even with the Gen 8’s gorgeous OLED display. Really nice. (About “run-time” vs “life”: tilting at windmills here. To me, “life” means that a battery can still be charged and used. “Run-time” is how long it will power a laptop once charged. </soapbox>)
Idle CPU power consumption:
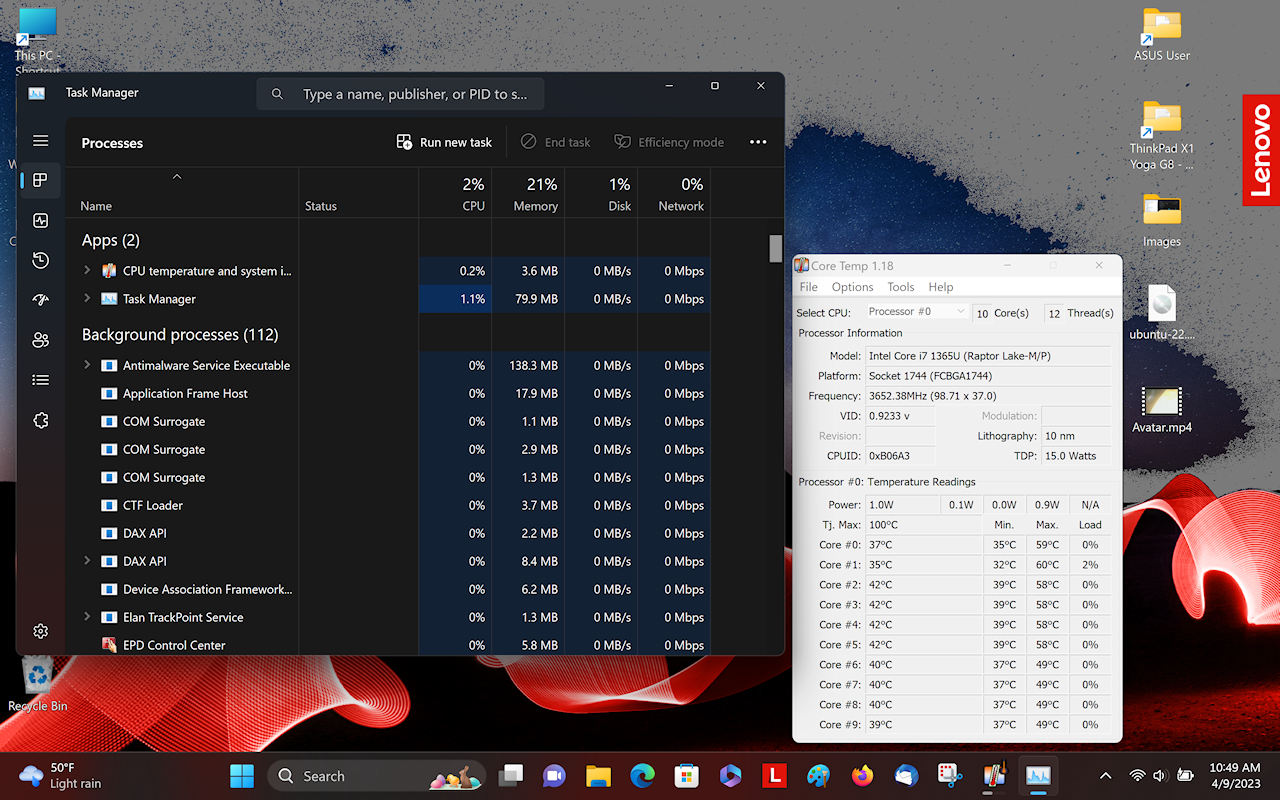
ThinkPad X1 Yoga Gen 8 CoreTemp Idle
Idle power consumption is considerably reduced from the Gen 7 – which has many more cores, which may – or may not – explain the difference. The Gen 7 would sometimes run fans at idle, while the Gen 8 doesn’t seem to.
Thermals:
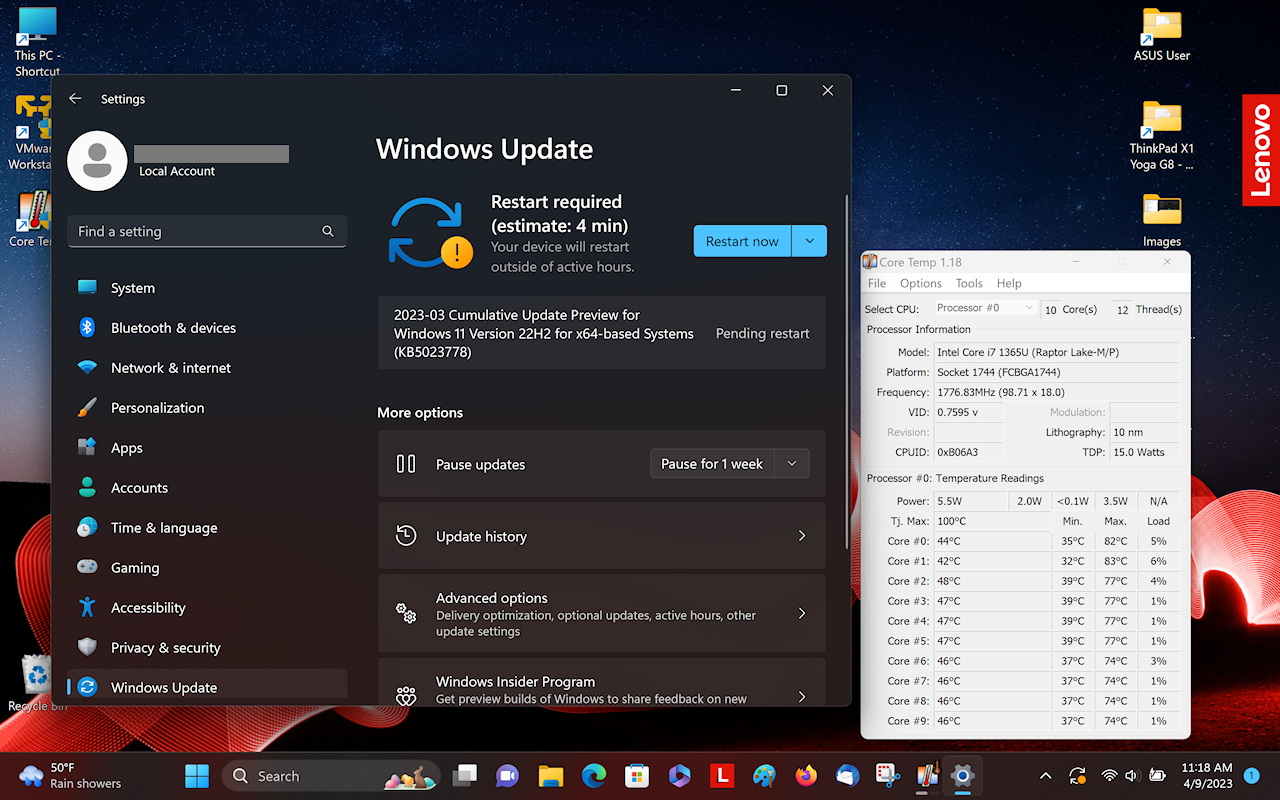
ThinkPad X1 Yoga Gen 8 CoreTemp After Running WU
This is also improved over the Gen 7, which could hit 100C in the performance cores when doing seemingly non-demanding tasks.
VMware, ah… VMware:
As discussed in the Gen 7 article, “Unresolved Issues“, for some applications performance is terrible. This seems to be an issue of handling mixed core assignments. If the applications aren’t core-aware and the MS Thread Director assigns efficient cores to demanding tasks, performance craters.
My test case is building a Ubuntu 22.10 virtual client in VMware Workstation Player (free). A similar build on my Gen 6 took about 5 minutes. On the Gen 7 and now on this Gen 8, it takes close to 25 minutes. Ugh. Once built, the VM startup time is awful. Really awful.
I’d hoped that improvements to the Thread Director or to the VMware host software would fix this, but no joy 🙁 What does fix things is running VMware in Administrator mode – even when power is set to balanced. That brings the build time down to 5 or 6 minutes, and startup time is excellent. My guess is that admin mode forces performance core usage. Odd, but a simple fix if one doesn’t mind clicking through the UAC nag every time.
Linux – Close But No Cigar:
First things first:
With the newer models there’s one additional step required to boot Ubuntu (or other signed distros) in Secure Boot mode: enable MS 3rd Party UEFI CA.
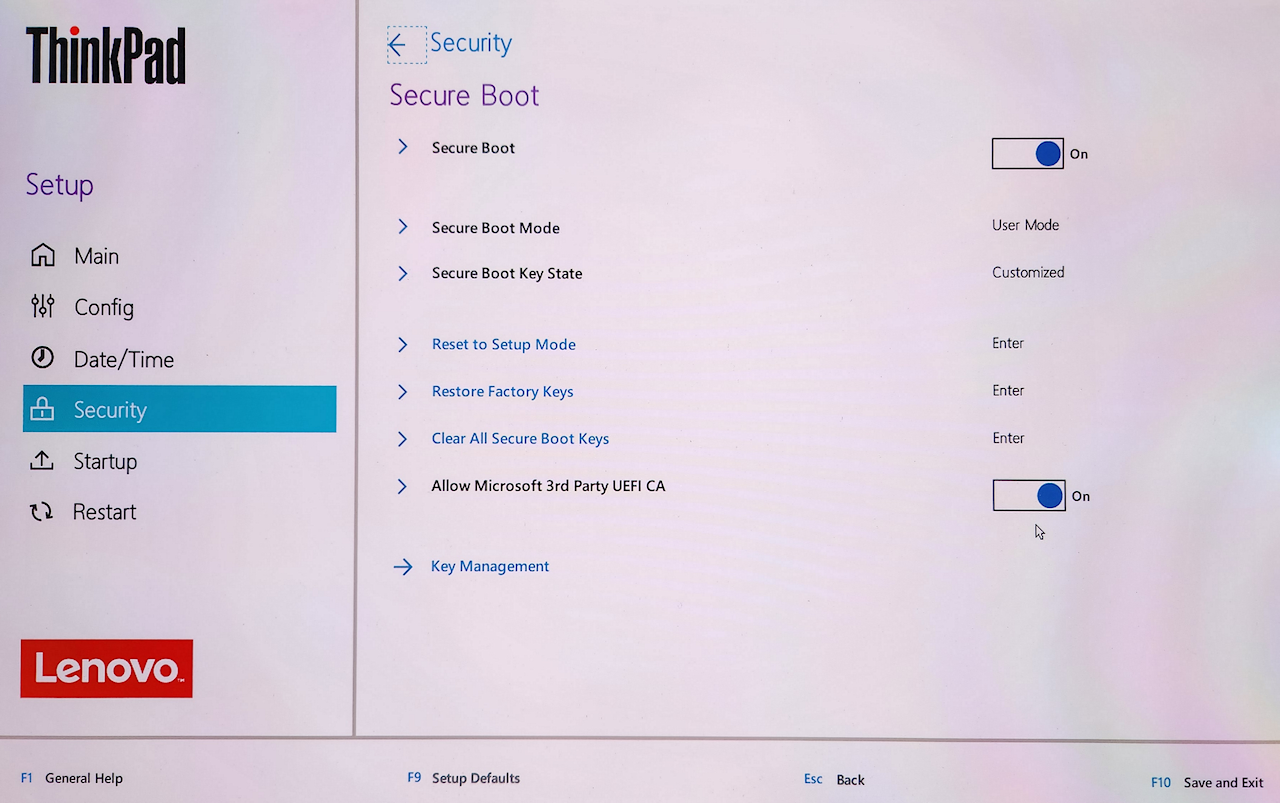
ThinkPad X1 Yoga Gen 8 MS 3rd Party Certs
The basics:
Hopefully this will improve with time, but for now this Gen 8 X1 Yoga isn’t fully supported.
Testing with Ubuntu 22.10 live and installed, most of the basics seem to work – in a “quick-and-dirty” test: keyboard and ultranav, wifi, touch, audio, brightness and volume keys, tablet mode detection all seem to function.
What doesn’t work are WWAN and camera. Some hope that WWAN unlock will be fairly soon, but the camera is taking forever…
https://forums.lenovo.com/t5/Ubuntu/ThinkPad-X1-Yoga-Gen-8-super-quick-look-and-heads-up/m-p/5217285?page=1#5951632
Bad enough that camera support for the MIPI unit is taking so long, but selecting a model with a high-DPI screen seems to force that unsupported camera. This causes some major pain among ThinkPad + Linux fans who select high-spec machines as their Linux platforms.
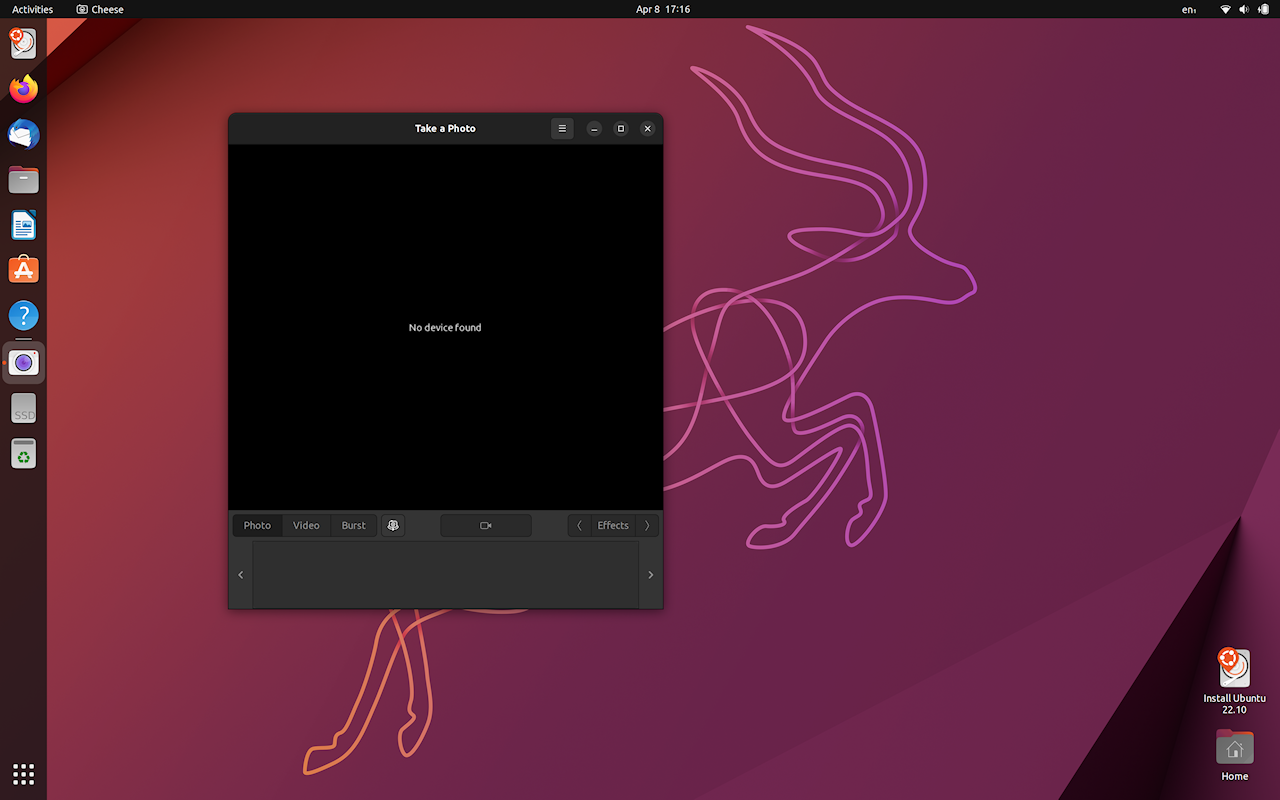
ThinkPad X1 Yoga Gen 8 Ubuntu No Camera
Dock drama: LAN:
Another pain point is Ubuntu vs the ThinkPad Universal Thunderbolt 4 Dock (40B0). TLDR it isn’t quite stable.
Things are actually a bit better than with the Gen 7: “Unresolved Issues”
With that Yoga and Ubuntu 22.04, using the dock with LAN cable plugged in would hang Linux immediately after logging in. With this Gen 8 and Ubuntu 22.10 it doesn’t generally hang. What happens is that it loses the LAN connection shortly after logging in. This persists even when rebooting to Windows and requires fiddling with un/replugging the USB-C cable, power cycling the dock, and probably facing the right direction and holding your face just right. Ugh.
The apparent fix with both machines is going to BIOS Setup, Config, Thunderbolt 4 and turning off PCIe tunneling. Things are mostly stable after that – at least LAN-wise. I have seen the LAN disconnect a couple of times in normal use. In that case un/replug of the cable seems to sort it. Not quite stable…
My guess is that tunneling allows Linux to access and configure the dock’s chips directly, leading to the hang/disconnect.
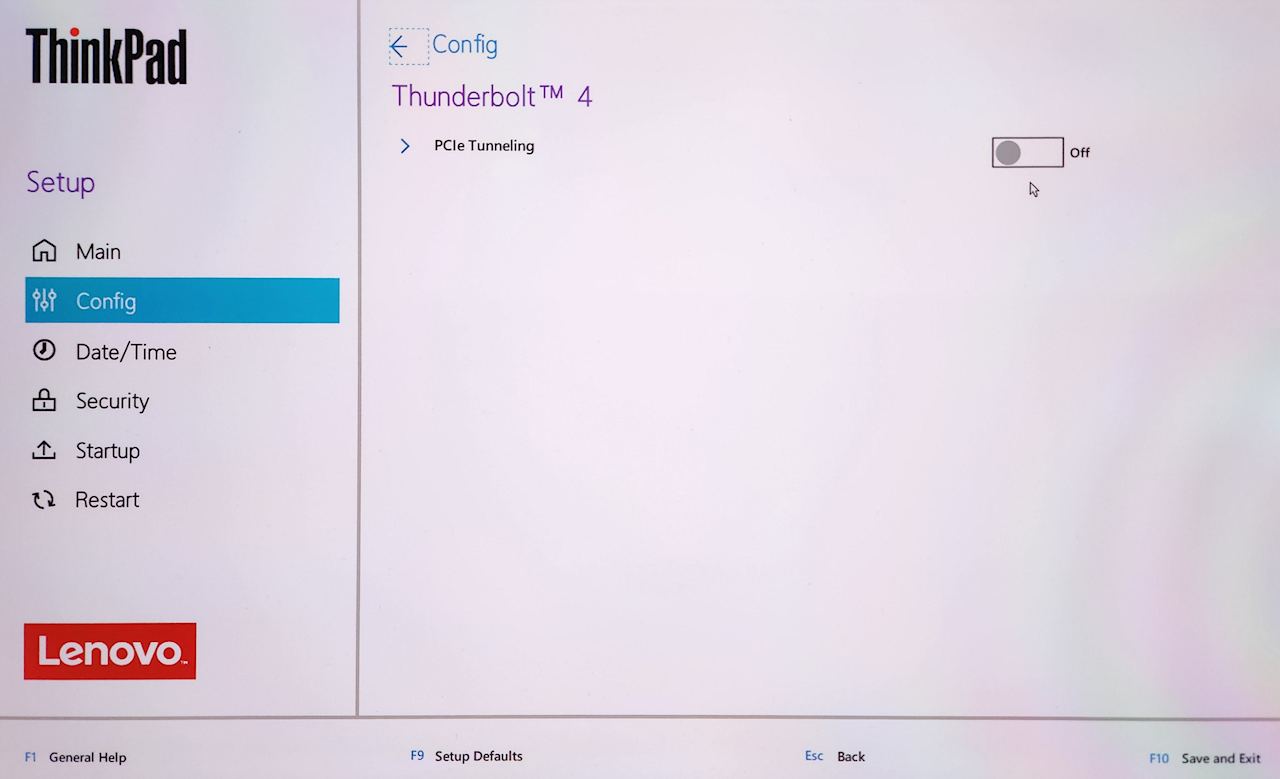
ThinkPad X1 Yoga Gen 8 PCIe Tunneling
More dock drama: monitors:
This worked, more-or-less, eventually. Tied a TV to the dock via HDMI and tried to use it as a 2nd monitor. First no detection, then detected and no image, then a Ubuntu error, and finally after cable fiddling and restarts, a kind of success. Don’t know yet how stable it will be. The same connection directly to the laptop worked perfectly first try.
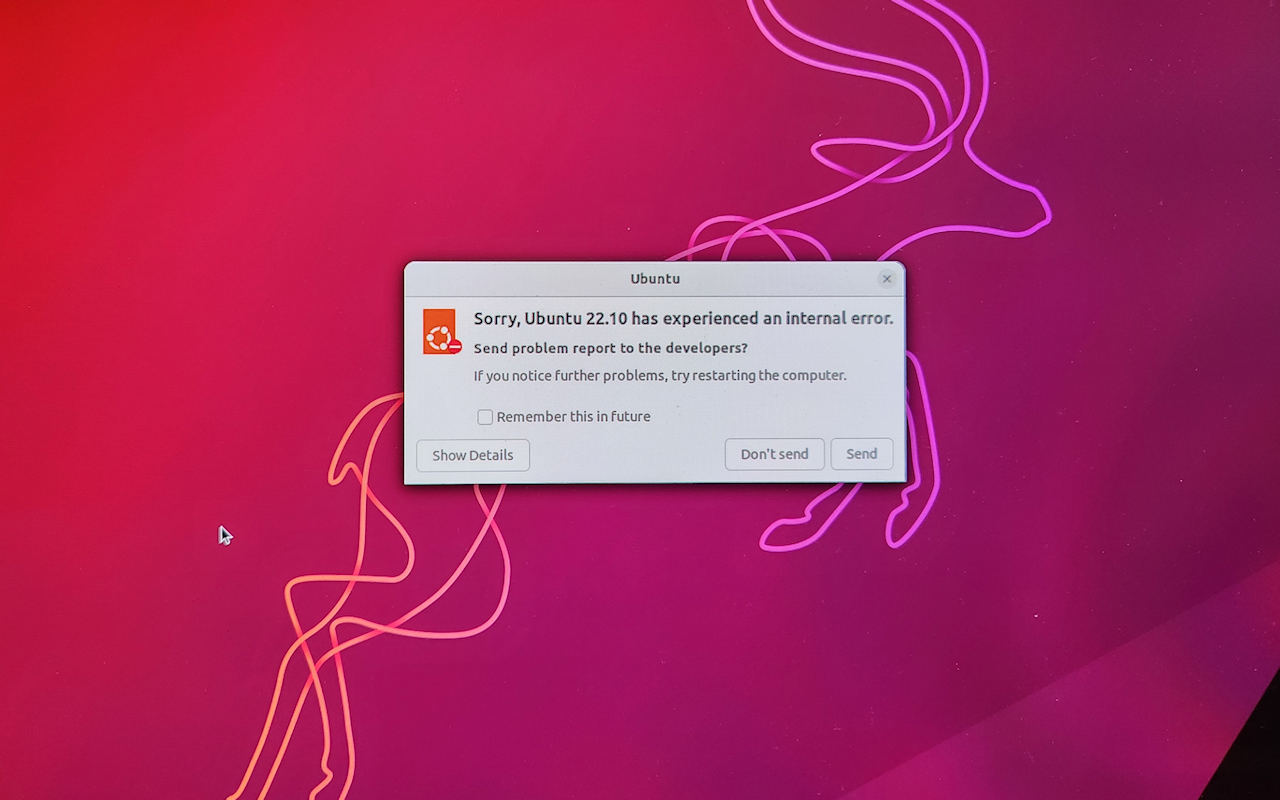
ThinkPad X1 Yoga Gen 8 Ubuntu Error

ThinkPad X1 Yoga Gen 8 Dock and Monitor
Last things last:
One irritating quirk when bouncing back and forth on a Windows/Linux dual-boot setup is the different ways they handle the clock. Confuses Windows as to what time it is, which can foul up any number of things.
To get Ubuntu to use the same clock reference as Windows, as root:
timedatectl set-local-rtc 1 --adjust-system-clock
Others will suggest setting Windows to use UTC. Your choice.
For the forums:
A version of this article has been adapted for the Lenovo forums. I will attempt to keep them in sync.
https://forums.lenovo.com/t5/ThinkPad-X-Series-Laptops/ThinkPad-X1-Yoga-Gen-8-The-More-Things-Change-The-More-They-mostly-Stay-The-Same/m-p/5219141