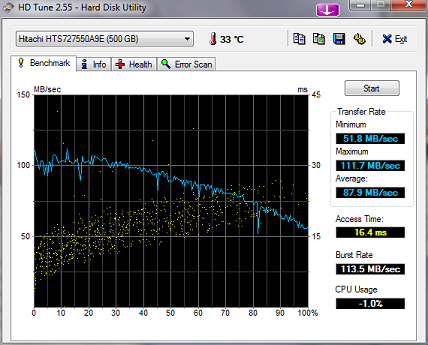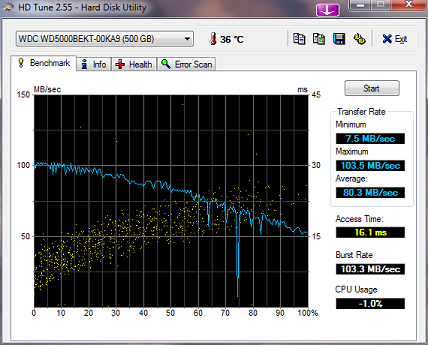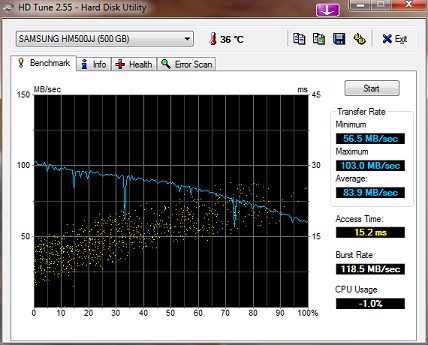You just migrated your system to a new hard drive by cloning or restoring a backup. Things seem to be working, but Windows Update fails. The error popup says that the service isn’t running but task manager says that it is. You’ve just been bitten by the new Advanced Format (4k-byte sector) hard drives.
I recently upgraded my ThinkPad T400 (Windows 7 Pro 64) from a 320GB 7200RPM drive to a 500GB 7200RPM drive. It was a simple process using Acronis: Cloning Hard Drives With Acronis. I specifically shopped for an older style drive that used 512-byte sectors.
The industry is rapidly going to “Advanced Format” drives that have 4k-type sectors: Advanced Format (wikipedia). The AF drives can cause problems with performance if their partitions aren’t correctly aligned, especially when running Windows XP. Unfortunately, the on-line drive documentation I consulted when selecting a drive was incorrect, and I ended up with an AF drive. I’m running W7 – which supposedly supports AF drives. It wasn’t that simple…
First, a note about how I ended up with an AF drive. I was aware of possible issues with 4k-byte sectors, so I specifically looked for a non-AF drive. My first choice was a Western Digital WD5000BEKT from Amazon. It worked OK, but was too noisy: Strange Laptop Drive Noise: “Whoosh” Next choice was a Hitachi 0S02858. All the comments on Amazon indicate that it’s a 7K500-500 drive with 512-byte sectors. The one I received was actually a 7K750-500 Advanced Format drive. So was its replacement. A Hitachi tech told me that the 0S02858 part number indicated a 7K500 drive, and that I should have Amazon replace it. He later said that Hitachi might ship either model under that part number. Grrrr!
Back to the Windows Update problem. Windows 7 is supposed to understand AF drives, and correctly aligns partitions. Sort of. Without the updates in a hotfix (or SP1 ??) , Windows can’t detect the drive’s physical sector size, and Update (and some other features) fail. I was already running SP1, so it should have been OK. Microsoft explanation and hotfix link: An update that improves the compatibility of Windows 7 and Windows Server 2008 R2 with Advanced Format Disks is available On my ThinkPad T400, the hotfix just errored out with no additional information.
To cut to the chase, SP1 and the hotfix weren’t correctly updating the storage driver, so it couldn’t report sector size to Windows. The clue here was that fsutil (see that Microsoft link, above) was reporting “bytes per physical sector” as “<Not Supported>”.
My fix was to manually install the latest Intel driver: Intel® Rapid Storage Technology (link may be stale – see update below) That installs a lot more than necessary – AFAICS – but was an easy fix. fsutil now reports the 4096-byte sector size, and Windows Update works. I’ve also heard that installing the AHCI driver from the Lenovo driver matrix for one of the Huron River ThinkPads (T420/T520/X220/etc) would also do the job w/a smaller install (and less Intel crapware) but I have not tested that. After updating the storage driver the hotfix happily announced that it (the hotfix) was already installed.
Update 2012.12.12 The Intel driver download is a moving target. Try this search link if the one above doesn’t work: http://downloadcenter.intel.com/SearchResult.aspx?lang=eng&ProductFamily=Software+Products&ProductLine=Chipset+Software&ProductProduct=Intel%C2%AE+Rapid+Storage+Technology+%28Intel%C2%AE+RST%29
Update 2011.10.04 Have a look at the readme that comes with the Intel driver. There are some command line options that allow installing the driver only without all the other unnecessary stuff.
Update 2012.10.15 That Intel link target keeps changing. Try going to Intel.com and searching on “rapid storage technology”. Pick the latest result that matches your operating system. Then download the iata_enu.exe and readme files.
Update 2015.03.28 For some Lenovo machines ThinkVantage System Update may install an old or buggy Intel Matrix Storage Manager that can cause the same problem. Some discussion here: ThinkVantage System Update 5.05 causes Windows 7 Windows Update to fail and inhibits IE downloads
For XP users, the story is more painful. Here are a couple of links to drive manufacturer’s tools – that should help:
Western Digital documentation and tools: Advanced Format Software
Hitachi whitepaper: Advanced Format Drives Hitachi Alignment tool: Hitachi Align tool
Those alignment tools are the private-labeled Acronis alignment tool.
Sorry about the long post. Hope it helps someone.