Yike. Windows won’t boot. Microsoft says to boot the Windows install DVD, and run the windows recovery environment, like this: How to use the Bootrec.exe tool in the Windows Recovery Environment… (Note the note about trying the Startup Repair option first)
That’s fine, except that your computer vendor didn’t include a Microsoft install DVD, only their proprietary install image, or maybe nothing at all. Maybe you have an install DVD, but no optical drive. Don’t give up hope, there are several ways to skin this cat.
That’s where you want to end up, and here are a couple of ways to get there.
Of course, if you have the appropriate MS install DVD, just boot it. If you had the foresight to create a System Repair Disk ( Start -> Maintenance -> Create System Repair Disk) before the crash, just boot that. Failing that, ask a friend with same OS – Vista or ‘7, 32 or 64 bit must match – and boot that.
If you don’t have access to a repair disk, Neosmart had made free ISO downloads available: Windows Vista Recovery Disc Download, Windows 7 Recovery Disc Download. Be sure to burn the ISO to CD as an image – not as a data file.
Update 2012.04.18 Neosmart is now charging for those ISO downloads. Another option (with a reasonably fast internet connection and a DVD burner) is to download a (legal) ISO of the Microsoft full install DVD, burn that, and boot it. As stated, chose one with a “bitness”(32 or 64) that matches your install. LEGAL Windows 7 Download Links
Those without a built-in optical drive will need either an external drive, or if their machine will boot from USB (most do these days) the recovery media can be put on a bootable USB flash drive. Neosmart instructions are here: How to make a windows 7 or Windows Vista USB Recovery Stick (thumb drive) In my experience, adding “QUICK” (without the quotes) to the format command will speed things up. A lot – especially if this is being done with a large external hard drive instead of flash. If you select the wrong disk, you may trash your system!
This approach can also be used to copy a System Repair CD, or the entire MS install DVD if available to bootable flash, if the flash drive is large enough. If physical media is available, just create the bootable flash drive, and copy the files. It isn’t necessary to fool with ISOs. If you do have to go the ISO route, I prefer 7zip for extracting the files from an ISO. It’s a very versatile tool that can do much more than just unroll ISOs.
Finally, it’s also possible to boot an ISO file directly. I use grub + memdisk, since that’s the way I boot my multi, multi, multi boot “swiss army” flash drive. That makes it easy to have multiple versions of the rescue software (32 and 64 bit, for instance) on a single drive. More on that later. In the meantime, other approaches are here: Bootable USB Flash Drive Tools.

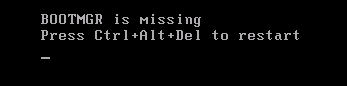
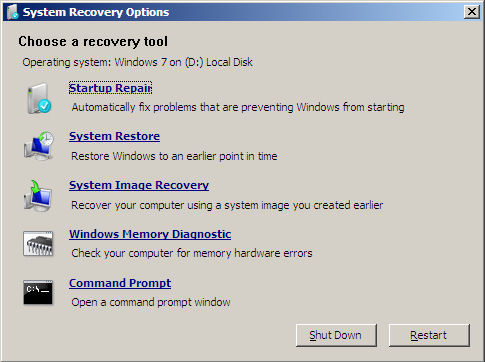
Good blog but the link to the legal ISO download for Win 7 was removed today less than an hour ago, it seems, from that web forum.
At the moment, there is still a page up with download links for Win 7 SP1:
http://forum.notebookreview.com/windows-os-software/604187-legal-download-digitalriver-windows-7-sp1-13-languages.html
i accidently dropped my lenovo thinkpad and now it is at the boot menu and I turn it off and it goes back on when i turn it back on! PLEASE HELP THIS IS MY SCHOOL COMPUTER!!!!!!!!!!!!!!!!!
THANKS!
Your best chance of help with this is at https://forums.lenovo.com/t5/English-Community/ct-p/Community-EN in the forum appropriate for your laptop.
Good luck!